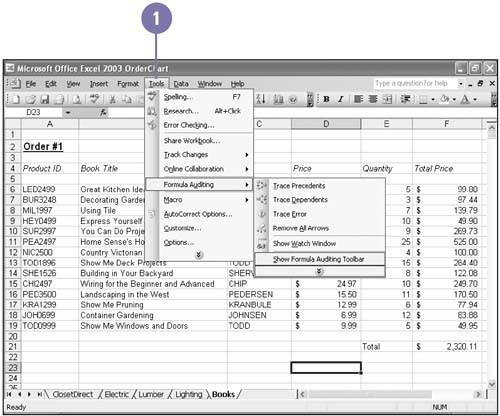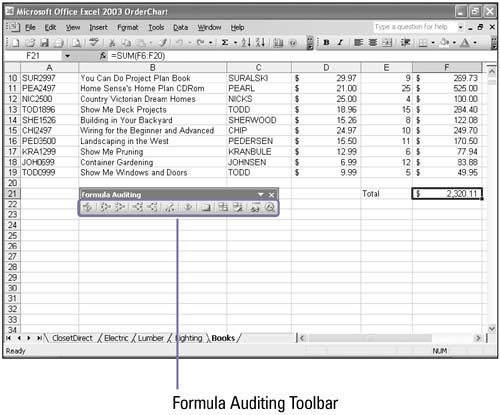Auditing a Worksheet
| In a complex worksheet, it can be difficult to understand the relationships between cells and formulas. Auditing tools enable you to clearly determine these relationships. When the Auditing feature is turned on, it uses a series of arrows to show you which cells are part of which formulas. When you use the auditing tools, tracer arrows point out cells that provide data to formulas and the cells that contain formulas that refer to the cells. A box is drawn around the range of cells that provide data to formulas. Trace Worksheet Relationships
|
EAN: 2147483647
Pages: 291