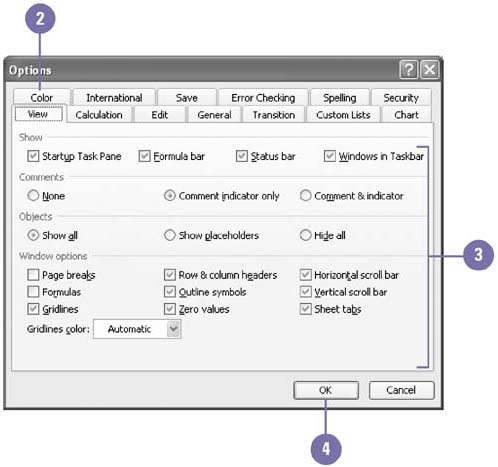Changing Your Worksheet View
| You can customize the way Excel appears when you work on a worksheet. If you typically don't need the task pane when you first start Excel, you can hide it when you start the program. If you need more room to view another row of data, you can hide the status bar. If you are creating a custom spreadsheet, you can change the color of the gridlines or hide them all together. The View tab in the Options dialog box allows you to change the way you view a worksheet or workbook in Excel to suit your needs. Change View Options
|
EAN: 2147483647
Pages: 291