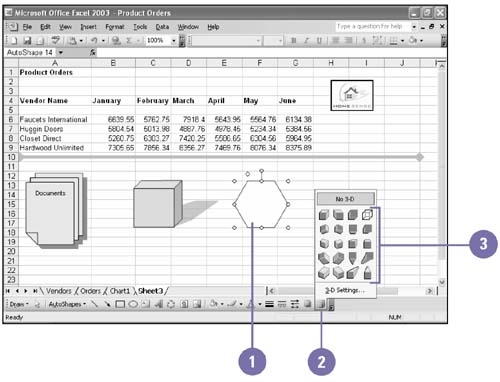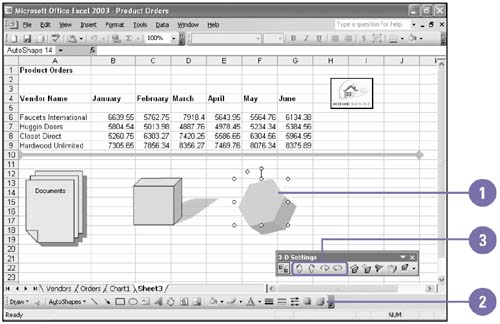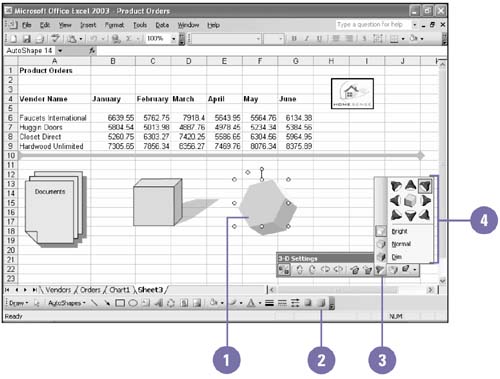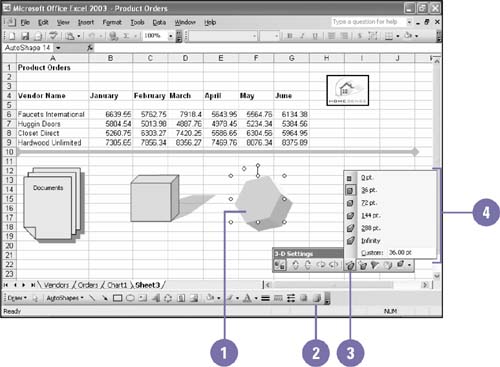| You can add the illusion of depth to your worksheets by giving your drawings a three-dimensional appearance using the 3-D tool. Although not all objects can be turned into 3-D objects, most AutoShapes can. You can create a 3-D effect using one of the 20 preset 3-D styles, or you can use the 3-D tools to customize your own 3-D style. You can control several elements using the customization tools, including the angle at which the 3-D object is tilted and rotated , the depth of the object, and the direction of light falling upon the object. Apply a Preset 3-D Style -
 | Click the object you want to apply a preset 3-D style. | -
 | Click the 3-D Style button on the Drawing toolbar. | -
 | Click one of the 20 preset 3-D styles. | 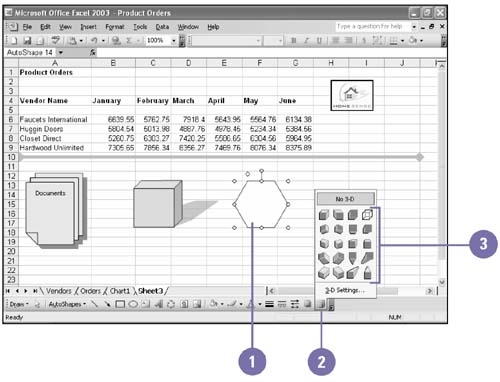 Did You Know? You can set a surface for a 3-D object . On the 3-D Settings toolbar, click the Surface button, and then click the surface (Wire Frame, Matte, Plastic, or Metal) you want. | Spin a 3-D Object -
 | Click the 3-D object you want to spin. | -
 | Click the 3-D Style button on the Drawing toolbar, and then click 3-D Settings. | -
 | Click the spin setting button you want on the 3-D Settings toolbar. | 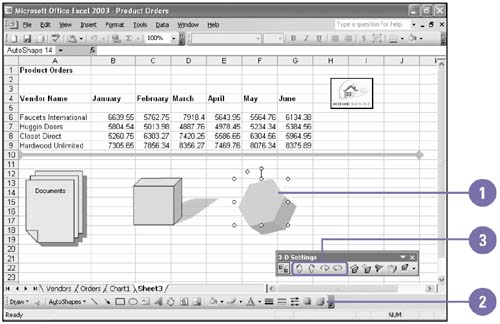 Set Lighting for a 3-D Object -
 | Click the 3-D object. | -
 | Click the 3-D Style button on the Drawing toolbar, and then click 3-D Settings. | -
 | Click the Lighting button. | -
 | Click the spotlight, and then click Bright, Normal, or Dim to create the effect you want. | 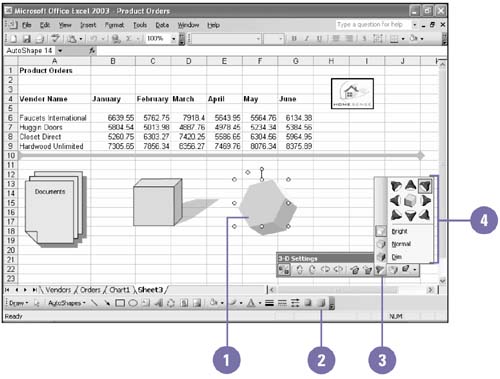 Set Depth for a 3-D Object -
 | Click the 3-D object. | -
 | Click the 3-D Style button on the Drawing toolbar, and then click 3-D Settings. | -
 | Click the Depth button. | -
 | Click the size of the depth in points, or enter the exact number of points you want in the Custom box. | 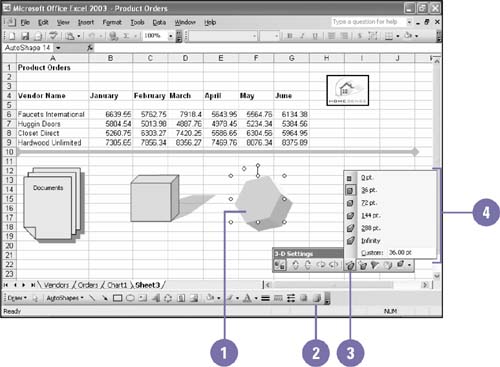 Did You Know? You can set direction for a 3-D object . On the 3-D Settings toolbar, click the Direction button, and then click the direction you want. You can also change the direction to show the object with a perspective or parallel point of view. |  |