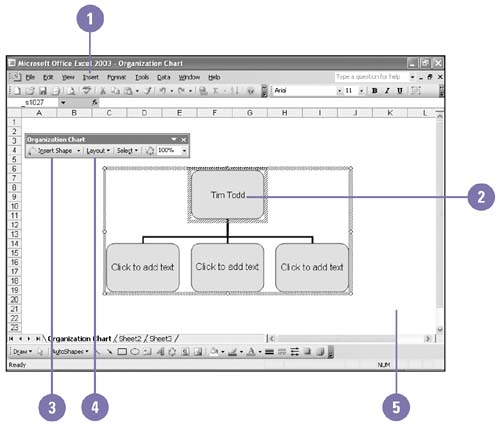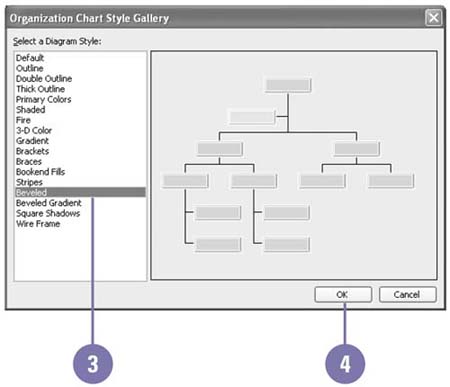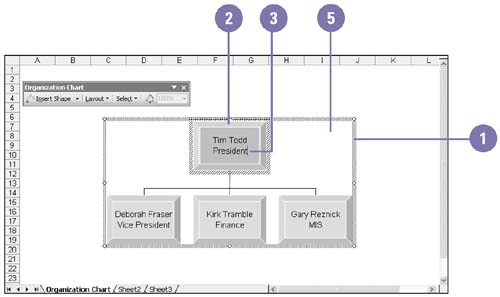| An organization chart , also known as an org chart , shows the personnel structure in an organization. You can include an organization chart on a worksheet using Microsoft Organization Chart . Microsoft Organization Chart provides chart structures; all you have to do is type names in the appropriate places. Each chart box is identified by its position in the chart. Managers, for example, are at the top, while subordinates are below, co-workers to the sides, and so on. Create an Organization Chart -
 | Click the Insert menu, click Picture, and then click Organization Chart. | -
 | Click an org chart box, and then type replacement text. | -
 | To add subordinates or co-workers, click the Insert Shape toolbar button, and then click the box which contains the individual to whom the subordinate or co-worker reports . | -
 | To change groups of employees , click the Layout button, and then make a selection. | -
 | Click anywhere outside of the organization chart to return to the worksheet. | 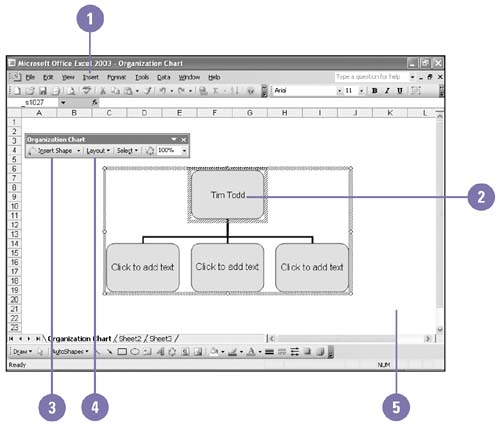 Use the Style Gallery -
 | Click an existing organization chart. | -
 | Click the Autoformat button on the Organization Chart toolbar. | -
 | Click a style from the Organization Chart Style Gallery dialog box. | -
 | Click OK. | 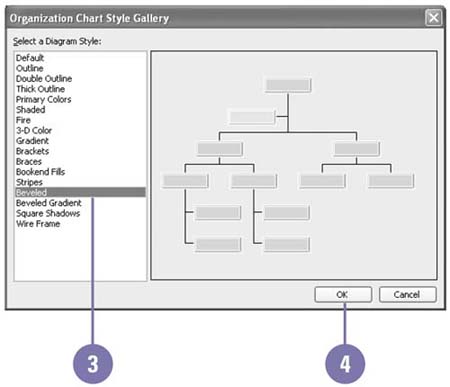 Type Text in a Chart Box -
 | Click an existing organization chart. | -
 | Click a chart box in which you want to type text. (After you start Microsoft Organization Chart, the first chart box is selected for you, and you can just start typing.) | -
 | Click to place the insertion point, and then type the text you want. | -
 | To continue on the next line, press Enter and then type the text you want. | -
 | When you are finished, click outside the chart box. | 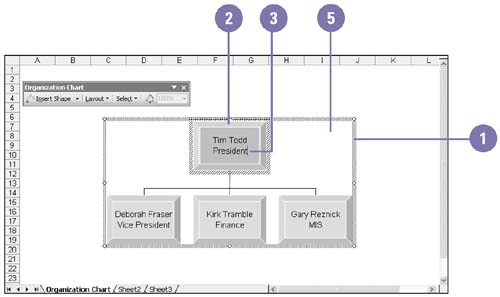 Did You Know? You can change chart text alignment . Select the chart box(es) you want to change, click the Format menu, click AutoShape, click the Alignment tab, select the alignment options you want, and then click OK. | See Also See " Modifying an Organization Chart " on page 144 for information on changing an organization chart layout. | |