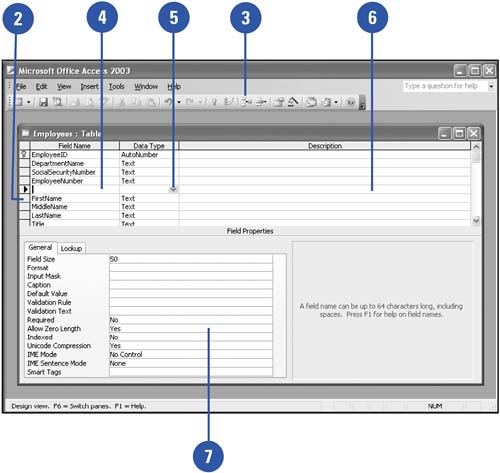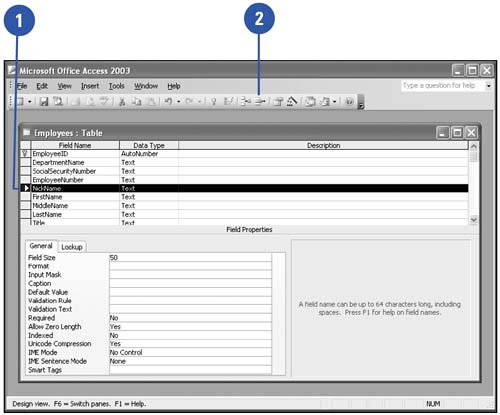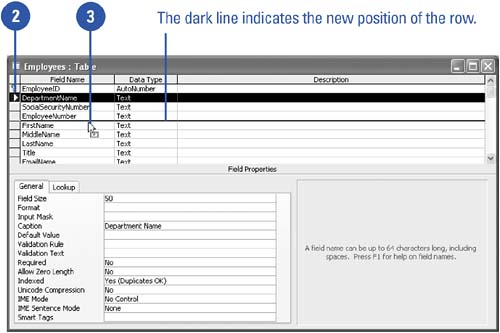| You can insert, delete, and edit fields in your database tables in Design view. In Design view for tables, each row corresponds to a field. You can add a field by inserting a new row that contains the field name , data type, and other properties. You can delete a field by removing a row. You can also change field order by re-ordering the rows to better suit your data entry needs. Using Design view for tables makes these tasks easy. Insert a New Field -
 | In the Database window, click Tables on the Objects bar, click the table in which you want to insert a new field, and then click the Design button. | -
 | Click the row selector for the field that will be below the new field you want to insert. | -
 Click the Insert Rows button on the Table Design toolbar. Click the Insert Rows button on the Table Design toolbar. A new blank row appears above the row you selected. -
 | Click the Field Name cell for the row you inserted, type the name of the new field (up to 64 characters ), and then press Tab. | -
 | Click the list arrow in the Data Type column, click the data type you want to assign to the field, and then press Tab. | -
 | Type a brief description of the new field (up to 255 characters). | -
 | Set additional field properties in the property sheet, if appropriate. | 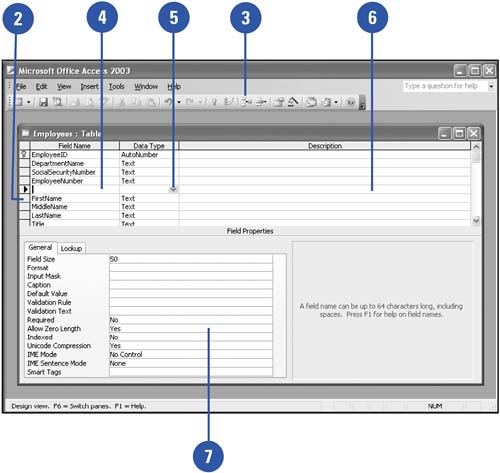 Did You Know? Field descriptions appear in the status bar . Access displays the description in the status bar, giving your users more information during data entry. |
Delete a Field -
 | Display the table in Design view, and then click the row selector for the row you want to delete. | -
 Click the Delete Rows button on the Table Design toolbar. Click the Delete Rows button on the Table Design toolbar. If any records in the table contain data for this field, a message informs you that deleting this field will also delete any data in the field. -
 | Click Yes to confirm you want to continue, or click No to cancel the deletion. | 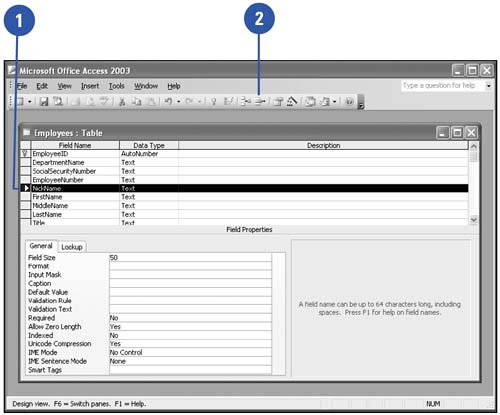 Change the Order of Fields in a Table -
 | Display the table in Design view, and then click to select the row selector for the field you want to move. | -
 | Click the row selector again, and then press and hold the mouse button. | -
 | Drag the row to the new position where you want the field to appear, and then release the mouse button. | 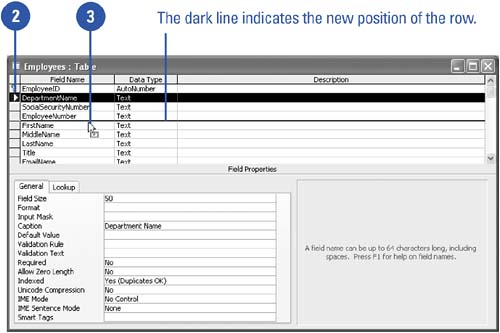 |