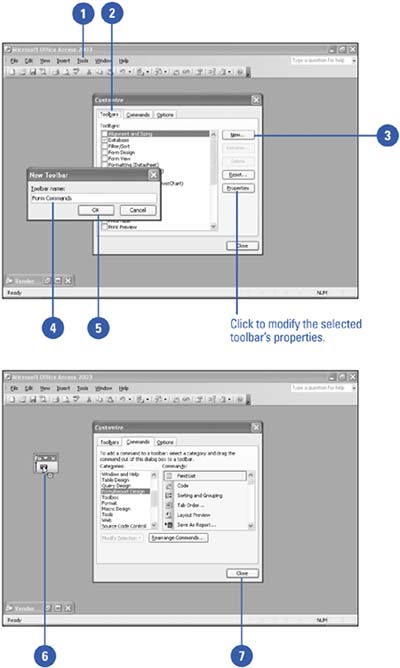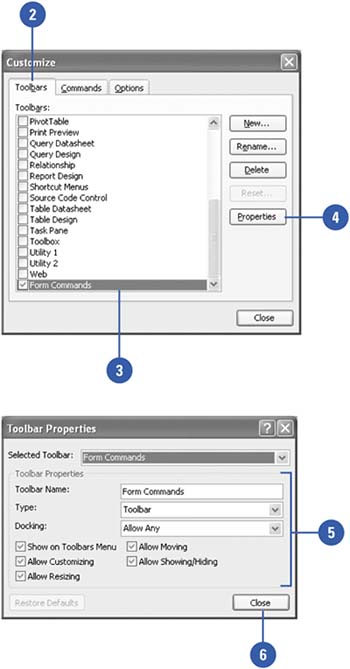Customizing a Toolbar
| You can create your own toolbars to increase your efficiency. You might, for example, create a toolbar that contains macros and other features that you use most often when you are performing a particular task, such as editing records in a table. You can change the properties of an existing Access toolbar or one that you create using the Customize dialog box, which allows you to control the toolbar's placement. Create a New Toolbar
Change a Toolbar's Properties
|
EAN: 2147483647
Pages: 318