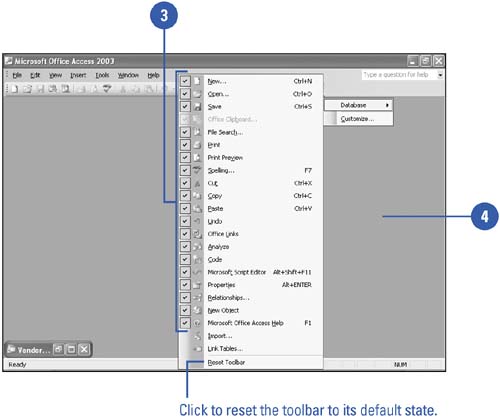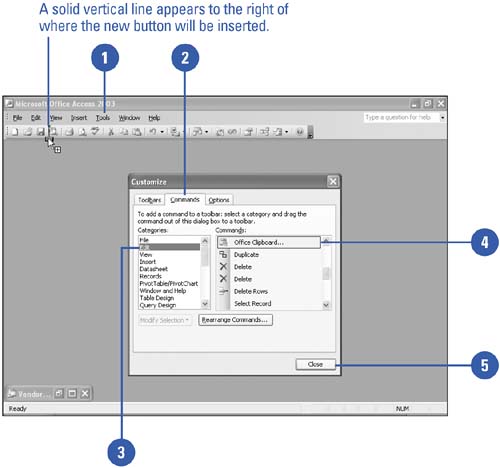Adding and Removing Toolbar Buttons
Adding and Removing Toolbar ButtonsEach toolbar initially appears in a default configuration, but many toolbars actually contain many more commands than are displayed. When monitors are set to low resolution, sometimes not all toolbar buttons are visible. You can modify Access's toolbars so that they display only the buttons you want. For example, you can add buttons to a toolbar for commands you frequently use, or you can remove buttons from toolbars that have too many. You can use the Add Or Remove command on the Toolbar Options menu to quickly show or hide buttons on a toolbar. If a button doesn't appear on the button list for a toolbar, you can add it. If you no longer need a button on the button list, you can remove it. Show or Hide a Toolbar Button
Add or Remove a Toolbar Button
|
EAN: 2147483647
Pages: 318