2.4. That Command Doesn't Write to My DVD The variety of DVD writers available today can be confusing. The command that you use to write to the DVD may vary with the type of DVD writer on your system. There are several commands available, and the switches associated with each command can also be confusing. But remember that, in this chapter, we're making the Linux desktop as user-friendly as possible, so our focus in this annoyance is on GUI tools, specifically Nautilus and K3b. Regular users want to be able to write to DVDs: when they copy their home movies, when they back up their home directories, and more. Therefore, in this annoyance, I show you how you can use Nautilus and K3b to write to DVDs, so you can show regular users how these tools work. While command-line tools can do more, regular users will lose interest if you go beyond the simplest commands. The issues associated with this annoyance also apply to CDs.  | A wide variety of excellent tools can write to DVDs. It's unfortunate that I cannot cover them all in this book. They include gnomebaker, xcdroast, dvd::rip, and more. |
|
2.4.1. DVD Standards and Packages If you're discussing DVD writing with regular users, you need to make sure you're conversant with the lingo. As DVD recording is not a core skill, Linux geeks may not be up to speed on the wide variety of standards associated with DVD recorders. It's important to keep the definitions straight, as described in Table 2-2. Table 2-2. DVD definitionsAcronym | Definition |
|---|
DVD | Digital Versatile (formerly Video) Disc | DVD-Video | The standard associated with movie DVDs | DVD+R DVD-R | DVD Recordable (the difference between DVD+R and DVD-R may not be relevant with the latest hardware) | DVD+RW DVD-RW | DVD Rewritable (the difference between DVD+RW and DVD-RW may not be relevant with the latest hardware) | DVD-RAM | DVD Random Access Memory | DVD-5 | Standard single-sided single-layer DVDs, which contain up to 4.7 GB of data; insufficient for standard movies | DVD-9 | Standard single-sided double-layer DVDs, which contain up to 8.5 GB of data; often known as DVD DL | DVD-10 | Standard double-sided single-layer DVDs, which contain up to 9.4 GB of data | DVD-18 | Standard double-sided double-layer DVDs, which contain up to 17.1 GB of data | El Torito | Bootable DVD format | UDF | Universal Disk Format, which supports reads and writes to a DVD as if it were a conventional computer hard disk | ISO-9660 | The older DVD mount format, which supports only 8.3 filenames | Rock Ridge | Extensions to ISO-9660, which support long filenames |
I've listed just a few of the DVD "standards." Yes, there are more. For more information, see http://www.dvdforum.org. The difference between DVD+ and DVD- formats does still matter in a few current PCs. Check your hardware documentation if you're not sure. With these standards in mind, you need to at least be aware of the free space on your partitions. If you're copying a DVD-18 disc, you need to make sure that you have a bit more than 18 GB of space available on the receiving partition. The packages you need vary somewhat by distribution. In most cases, you'll need the dvd+rw-tools package. If you're writing to a DVD+-R, you'll need the dvdrecord, cdrecord, or cdrecord-dvd commands, most commonly associated with the cdrecord package. If you're writing to a DVD+-RW, you'll want the dvd+rw-tools package. Some DVD+RW drives require the associated dvd+rw-format command to format a disc, before you use growisofs to record to that disc. For any DVD format, growisofs is important for writing from ISO files. If you're backing up an existing DVD, you'll probably be interested in the dvdbackup command. You can create an ISO and then follow up with the growisofs to record to the disc.  | With modern Linux distributions, associated with kernel 2.6, you do not need SCSI emulation, associated with directives such as hdc=ide-scsi, in the bootloader. Modern Linux distributions work fine with IDE DVD writers. |
|
As the focus in this annoyance is on the regular user, I'll go back to discussing the GUI tools available for Linux. 2.4.2. The KDE DVD Writer If you don't see the KDE DVD writer on your system, you'll need to install the k3b package. The steps required to start it from the KDE Desktop vary slightly by distribution:
In Debian Linux Click on the K menu button  Multimedia Multimedia  CD & DVD Burning. CD & DVD Burning.
In SUSE Linux Click on the K menu button  Multimedia Multimedia  CD & DVD Burning CD & DVD Burning  K3b. K3b.
In Red Hat / Fedora Linux Click on the K menu button  Sound and Video Sound and Video  K3b. K3b. Once started, the KDE DVD Writer works in same way on all these distributions. In brief, you'll create a project, add files to it, and then write to the DVD. Alternatively, if you already have a DVD ISO image, you can burn it directly to the DVD. For the purpose of this annoyance, I'll illustrate how I used K3b to copy a DVD movie, specifically one of my wedding. The procedure I've followed allows me to work with a PC that has only one DVD drive and to make multiple copies of my wedding. If you're using DVD+/-RW discs, you'll have to format them first, taking the following steps: Insert the DVD+/-RW disc that you want to use. Open the KDE "CD Kreator" program, K3b. Click on the K menu button  Multimedia Multimedia  CD & DVD Burning (K3b). CD & DVD Burning (K3b). Once K3b - The CD Kreator opens, click Tools  DVD DVD  Format DVD-RW/DVD+RW. This opens the DVD Formatting - K3b window. Format DVD-RW/DVD+RW. This opens the DVD Formatting - K3b window. Activate the Quick Format option. This should be sufficient. If you have problems, return to this window and try activating the Force option as well. When you're satisfied with the settings, click Start.
Once the process is complete, you're ready to write to this DVD+/-RW disc.  | The command that K3b performed here is dvd+rw-format -gui -force /dev/hdc. |
|
Now to copy a DVD movie, take the following steps: Insert the DVD movie that you want to copy. Open the KDE "CD Kreator" program, K3b. Click on the K Menu button  Multimedia Multimedia  CD & DVD Burning (K3b). CD & DVD Burning (K3b). Once K3b - The CD Kreator opens, click File  New Project New Project  New Video DVD Project. Youll see a new project in the bottom of the screen, as shown in Figure 2-2. New Video DVD Project. Youll see a new project in the bottom of the screen, as shown in Figure 2-2.  | If appropriate, tell your users that the DVD copy functionality in K3b doesn't work for commercial movies, as copying does not encode the DVD in the format required by DVD players. |
|
Click on the icon associated with your DVD player. Highlight all folders in this directory, and click and drag them to the DVD title associated with the current K3b project. You may need to complete this process one folder at a time. Once you've copied all folders from the DVD to the project, click the Burn button in the lower-right corner. This opens the VideoDVD Project window. Click the Volume Desc tab. Naturally, I did not want my wedding DVD labeled with K3b default settings, so I made some changes. You can assign a name for the volume, the publisher, the preparer, the system, and finally the application. These all become part of the label assigned to the DVD. If you're making more than one copy of the DVD, you may want to click Save User Defaults, so you don't have to re-enter these settings. Click the Writing tab. Activate the Only Create Image option. As shown in the Temporary File area, this creates an image in the /tmp/kde-$USER/ directory by default (where $USER is your username; if no filename is already in the text box, you'll also want to assign an .iso file, such as wedding.iso). You can change the directory and filename. Pay attention to the numbers in the Temporary File area. It lists the free space in the temporary directory, as well as the size of the project. If the project size is greater than the space available, you'll need to find a partition mounted on a different directory with sufficient space. If you want to keep the .iso file for future use, don't save it in the /tmp directory. If you do, K3b deletes it after you close the application. A simple alternative is to save the .iso file in your home directory, such as /home/michael/wedding.iso. When you're satisfied with the settings, click Burn. K3b proceeds to write the data from your DVD to the image file assigned. Naturally, with the many gigabytes of data associated with DVDs, this process can take several minutes. Be patient! Once complete, if you're a Linux power user, you may be interested in what was done. If you are, click Show Debugging Output. At the end of the output, you'll see the command that was run. In my case, it was: /usr/bin/mkisofs -gui -graft-points -volid Donna and Mike's Wedding -volset -appid K3b -publisher Michael Jang -preparer Michael Jang -sysid LINUX -volset-size 1 -volset-seqno 1 -sort /tmp/kde-michael/k3bUgE9Ca.tmp -rational-rock -hide-list /tmp/kde-michael/k3bfPYE2a.tmp -full-iso9660-filenames -follow-links -iso-level 2 -path-list /tmp/kde-michael/k3b6DAEea.tmp -dvd-video /tmp/kde-michael/k3bVideoDvd0 /home/michael/.kde/share/apps/k3b/temp/dummydir0/
(Don't include this in your instructionsit will overwhelm your users!) Press Close to return to the main K3b - The CD Creator screen. Now you can write this temporary file to a new DVD. Insert a DVD-R into an appropriate drive. Click Tools  DVD DVD  Burn DVD ISO Image. This opens the Burn ISO-9660 Image - K3b window. Burn DVD ISO Image. This opens the Burn ISO-9660 Image - K3b window. If you have more than one DVD or CD drive, verify the Burning Device. Verify the speed. Make sure it doesn't exceed the capabilities of your drive, or there will likely be errors in writing the video. Auto is normally the best option for most DVD writers. Verify the Writing Mode; options include DAO (Disk-at-once, which fixes the DVD after the information is written), Overwrite (which may be appropriate for DVD+/-RW discs), and Incremental (which can allow you to add more data to the DVD disc at a later time). If you're unfamiliar with these terms, select Auto. Select an appropriate number of copies. When you're satisfied with the settings, click Start. The writing proceeds. Once writing is complete, you'll see a Show Debugging Output button. If you're interested, you can click this button and see the command that Linux ran in the bottom of the output. /usr/bin/growisofs -Z /dev/hdd=/tmp/kde-michael/wedding.iso -use-the-force-luke=notray -use-the-force-luke=tty -speed=4
If you've chosen to write to more than one DVD, you'll be prompted to enter another disc. When you do, the prompt should disappear.
Figure 2-2. The KDE K3b CD Kreator 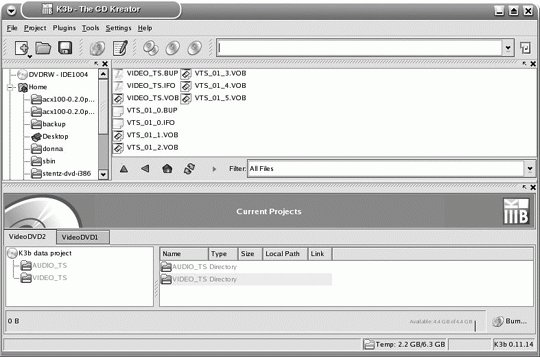
2.4.3. Nautilus Also Writes to DVDs If you don't see the Nautilus File Browser on your system, you'll need to install the nautilus package. To burn images to a DVD (or CD), you may also need the nautilus-cd-burner package. The steps required to start Nautilus from the GNOME Desktop may vary slightly by distribution and version. To start Nautilus, click Applications  File Manager, or Places File Manager, or Places  Home Directory. Once Nautilus opens, click Places Home Directory. Once Nautilus opens, click Places  CD Creator, or Go CD Creator, or Go  CD/DVD Creator. (The steps have changed with recent versions of GNOME.) Youll now show your users how they can write their home directories to a DVD. CD/DVD Creator. (The steps have changed with recent versions of GNOME.) Youll now show your users how they can write their home directories to a DVD. If you want to write the contents of your home directory to a DVD, take the following steps: Log in to the GNOME Desktop Environment. Open Nautilus. Depending on your distribution, you may be able to do so by clicking a File Cabinet on the top taskbar, clicking Applications  File Browser, or clicking Places File Browser, or clicking Places  Home Directory. This opens Nautilus, displaying your home directory. Home Directory. This opens Nautilus, displaying your home directory. Click Places  CD Creator. Youll see a second window labeled CD/DVD Creator. CD Creator. Youll see a second window labeled CD/DVD Creator. In the first Nautilus window, highlight the files you want to back up. It's easy to display files in different folders just by clicking on them. If you want to back up all files in the folder currently displayed, press Ctrl-A, and then click and drag all of your files to the CD/DVD Creator window. Once the icons are copied to the CD/DVD Creator window, click File  Write to Disc. This opens the Write to Disc window. Write to Disc. This opens the Write to Disc window. Once you're satisfied with the options, place a DVD in the drive, and click Write. If this is a new DVD+/-RW disc, the process may take longer, as Nautilus fixates the disc before starting the write process.
If you're trying to write the contents of an .iso file to a DVD, right-click on the file. In the pop-up menu, select Write to Disk. This opens the Write to Disk window, which by default writes the contents of the .iso file to the writable media in your DVD drive. |
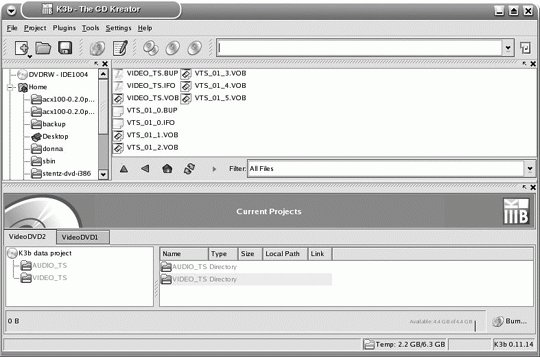

 Multimedia
Multimedia  Multimedia
Multimedia