Creating An Outline
Now that the general information for the presentation is designed, it is time to put together an outline. If the messages list was done well, this step should go quickly.
First, decide what tool to use to generate the outline. We are going to cover three ways to develop your outline:
-
Create as text files in Notepad or equivalent
-
Develop in Word
-
Create directly in PowerPoint
Developing outlines in PowerPoint can be the most efficient because it uses the same application all the way through the process. There are two reasons you may find other tools used: the outline is developed by someone without access to PowerPoint or the content is coming from a document or plan already created.
Since I create my message tables in Word, I create my outlines in Word as well. (When I get message tables created in Excel, I transfer that data to either Word or PowerPoint, as the client desires.)
Creating An Outline In Notepad
At first glance, this appears to be the simplest option. Merely open Notepad and type. However, with no formatting, be careful when typing, the text so it is correctly imported into PowerPoint.
Lines in the text file intended to be slide titles should start directly at the left margin. From there, each tab space inward is one bullet level inward on a PowerPoint slide. When you are done creating the outline, save the file as a text file with an extension "ppt."
To open the file in PowerPoint, go to File ’ Open and select All Outlines as the file type option. Navigate to the folder containing the text file, select it and click open. A new presentation opens with the text content as slide content. An outline file created in Notepad looks something like this:
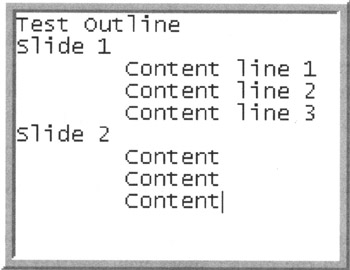
Figure 2-1: Outline in Notepad
This file creates three slides. When viewed in PowerPoint's Slide Sorter view, the slides look like this:
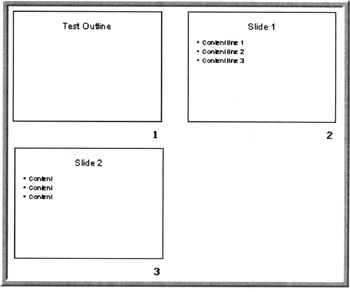
Figure 2-2: Notepad Outline in PPT
Creating An Outline In Word
Using Word to create an outline is simpler because of a feature that integrates the two applications.
Open Word and go to the Outline view (View ’ Outline). PowerPoint uses the names of the heading styles as the indicators for placement of text. As long as less than five outline levels are used in the presentation, text typed in Word in Outline mode should transfer directly over to PowerPoint slides, in the same manner as the Notepad file.
Keep in mind formatting done on the Word side will not transfer to the PowerPoint file. It may look like some formatting transfers, but this is purely a coincidence . Any settings on the master slides will override any formatting sent from Word. (Master slides are explained in Chapter 17, the template chapter.)
When you are done creating the outline, save the file (so a backup is created) and then go to File ’ Send to and select PowerPoint from the list. PowerPoint launches and a new document is created with your slides.
An outline created in Word looks something like this:
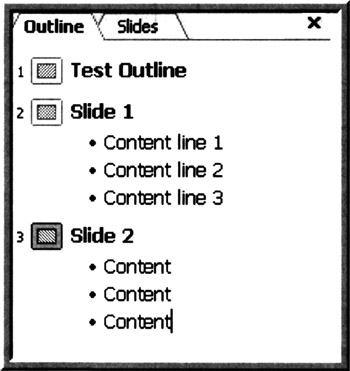
Figure 2-3: Word Outline
This file creates three slides that look like this when viewed with PowerPoint's Slide Sorter view:
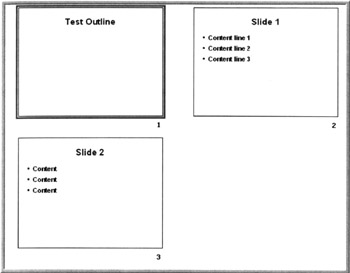
Figure 2-4: Word Outline in PPT
They look a lot like the slides created from Notepad, don't they? There are some differences. And, because Word is designed for working with text, you can use its built-in tools to verify correct spelling, grammar and style usage.
In addition, you can add text between outline entries by viewing the Word document using Word's Normal view. This text is not transferred to PowerPoint, so it can be used for editorial notes, speaker notes and reminders. These notes can be edited at any time.
Creating An Outline In PowerPoint
Creating outlines directly in PowerPoint saves time and energy because you can see the slides being created as you type the outline content.
Outline content is created in Outline view. In PowerPoint 2000 and earlier, this view is shown by going to View ’ Outline. In PowerPoint 2002 and later, Outline view is on the left-hand side of your screen at all times. To work with the text outline, select the Outline tab (the first one on the outline panel).
Type the outline content in the outline panel. Begin with a line flush with the left margin to start a new slide. Each tab moves the text inward one bullet level. Because the outline is immediately translated to slides, the format of the text can be seen by switching back and forth between Outline view and Normal view. (In 2002 and later, the created slides immediately appear in the main pane.)
When an outline is created in PowerPoint, the first entry is handled differently than if an outline is imported. For an imported outline, all slides are assumed to be content slides. However, when an outline is created natively in PowerPoint, the first slide is assumed to be a title slide. All slides following the first one are assumed to be content slides.
An outline created in PowerPoint looks something like this in Outline view:
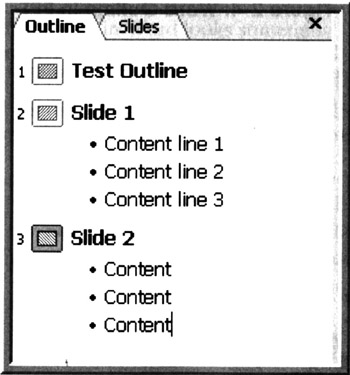
Figure 2-5: PowerPoint Outline
The three slides look like this when viewed in PowerPoint's Slide Sorter view:
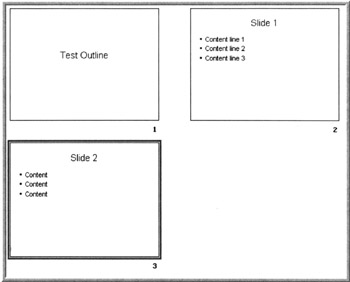
Figure 2-6: PPT Outline
| |
Would you like to see your outline formatted? Turn on the Outlining toolbar by right-clicking in any toolbar and clicking on the word Outlining. The toolbar appears down the left side of the screen and:
-
Quickly promotes and demotes bullets
-
Creates a summary slide
-
Sees the outline as formatted text, rather than just as the default Arial text
| |
Now, Generate The Outline
Now that you know what tool you are going to use to create the outline, grab your messages table and start typing.
| Note | If the table was created in Excel or Word, cut and paste of the messages into the outline to save yourself additional work. |
Start with the most general presentation. Make a slide for each main message. Place the details for that slide underneath the message. If a message needs more than one slide, make the message a title slide with a summary of the information. Then, follow the title slide for each slide for each element in the summary.
| |
The button, active only in Outline view, creates a new slide listing the title of each slide in the file.
If PowerPoint encounters a slide without a title while creating the summary slide, it stops processing. If you have a slide with a title you don't want to show, drag the title placeholder off the visible area of the slide.
| |
Content Limitations
Speaker-led presentations
For speaker-led presentations, use no more than five lines of content (six if you count the slide title) on each slide.
Each line of content should have few enough words to be read at a glance by the participants from any corner of the room. Keeping the text for each slide short keeps the audience focused on the information and instead of squinting to read the slide.
Kiosk or self-running presentations
Presentations without a speaker can have more content per slide. If the presentation is going to be fully automated, keep reading speed in mind when determining animation and transition times.
Text-heavy presentations are okay for these presentations, but be careful the presentation is not so text heavy it becomes a challenge for the participant to stay focused. You want them to concentrate on the messages, not the medium.
If you are generating presentations with large amounts of text, generate the outline in Word where spelling, grammar and language tools are available. Use of the word count and reading level tools help keep the content appropriate for the intended audience.
Don't Forget The Graphics And Multimedia
When building the outline, don't forget to leave placeholder slides for non-text slides. For these slides, create a slide title, and then use the bullets to sketch out the purpose, type and message of the slide content.
-
Graphs: Describe the type of graph, the data to be presented and any animation to do. Detail what message you want the participants to get from the data presented.
-
Movies: Describe the message and the style of the movie, as well as the length of the piece. It is also a good idea to decide if the piece exists already or needs to be created.
-
Picture slides: Describe the type of shots, the number of shots to be used and any animation effects to use.
-
Clip art slides: Describe the same things as for picture slides but also mention the style of artwork you want.
While creating the outline, the details for the non-text slides are probably not yet known. That is fine. Use the placeholder slides to document what is known and add the rest as it becomes clear.
Alternatives To Outlines
If you don't like working with purely text outlines, there are two alternatives you may want to investigate:
-
Storyboarding
-
OneNote
Storyboarding
Some presentations do not lend themselves to text outlines very well. In addition, some designers do not think in text, but rather in pictures and content flow. In these cases, Storyboarding, an alternative to outlining, should be used.
Storyboarding involves developing a series of draft pictures or slide summaries show the messages and information for each slide. Connections between slides can be shown with arrows and numbering schemes. Content may not be as detailed as with an outline and the wording of points is temporarily ignored. Instead, the flow of the content and the presentation's messages are highlighted.
When a presentation relies strongly on visual slides to get its messages across, layered storyboarding can help ensure the presentation flows and the multi-media elements added to the presentation are necessary and complete. Layered storyboarding involves creating an overview storyboard for the main presentation, with sub-storyboards created to detail the movies, pictures or graphics used within the presentation.
Storyboarding is also a good solution when the main messages are known, but brainstorming is needed to flush out the delivery mechanisms. Because of the visual nature of the storyboard, some presentation designers find it a more free- flowing method for presentation design.
OneNote
OneNote is a new product released at the same time as Office System 2003. This product lets you create electronic "notebooks" for keeping track of your ideas. These notebooks are made up of sections relating to topics you create. In addition, each section is made up of a series of pages. Each page can also be named according to what you have included on the page.
OneNote pages can contain text, graphics, chunks of handwriting, data tables, graphics, to-do lists and more. Notes are created by clicking your cursor anywhere on a page and typing, drawing or pasting content.
OneNote creates formatted and ordered text outlines, free-flowing storyboards or any combination of the two. Once the outlines have been saved, the note page can be dragged across to PowerPoint and used as the basis of your presentation.
If any of the content you are using in your outline comes from a web page, drag it to OneNote before you put it in PowerPoint. OneNote automatically annotates the reference with the URL for the site. You can then add that information to the slides as direct content or to the notes as additional information.
Using OneNote for outline development allows you to move between graphical information design and textual information design. If your presentation contains both (and what good presentation doesn't), you may find learning this tool worth the time.