Producer
Microsoft's literature tells us that
Producer provides users with many powerful new features that make it easier to synchronize audio, video, slides and images to create engaging and effective rich-media presentations.
What that means is Producer provides you with a way to transform presentations into HTML, but with more punch than the HTML created directly from PowerPoint. Producer provides a way to capture not just the presentation, but also any multimedia that plays during the presentation. The entire package is then delivered to other machines via streaming media.
Producer also allows the presentation and all of the multimedia files to burn to a CD for distribution when the client may not have PowerPoint or the Viewer. All they need is an Internet browser. This assures playback on just about any Windows machine.
Where Do I Find Producer?
Producer is not delivered with PowerPoint, but it is a free companion program. You can download the latest version of Producer from the Microsoft website. Information on Producer and the download links are available at either of the following URLs
For pre-2002 versions:
http://www.microsoft.com/windows/windowsmedia/technologies/producer.aspx
For 2002:
http://www.microsoft.com/office/powerpoint/producer/prodinfo/default.mspx
How Do I Use Producer?
Producer adds presentations, movies, sounds and still pictures to a project so they can be played according to a timeline you define. Producer works on any computer with Windows 2000, service pack 1 or later, or any version of Windows XP.
Producer is run like any other program on a computer. You open it from either the desktop or the start menu. When it opens, you can start a new project or continue working with an existing project. We are going to work through the New Presentation Wizard, as that is how you will most likely create new projects.

Figure 18-1: Microsoft Producer Window
Clicking OK after selecting the New Presentation Wizard brings up the Wizard's introductory screen, which gives an overview of the process. Read this screen, then click Next to bring up the template screen.
| Note | As we work through this example, I will be showing you the content of the wizard pages. When you look at them on the screen, each wizard page will have a header above and buttons the area shown. |
The Presentation Template screen determines what you want the background to look like, what elements you want on the Producer template, what resolution you want used for video in the presentation, whether you want the HTML elements to be moveable and how you want the audio handled. We are going to scroll down to about the middle of the list and select the Globe template, which has a small area for videos .
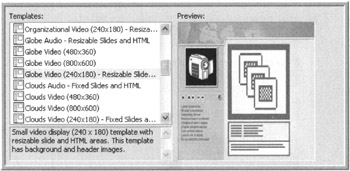
Figure 18-2: Presentation Template Window
Once a template is selected, the right side of the screen changes to a preview of the format. Click Next.
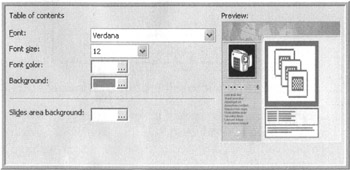
Figure 18-3: Table of Contents Window
On the Table of Contents screen, define fonts and colors for the presentation. Use colors and fonts appropriate, to the color scheme for the intended presentation. Click Next.
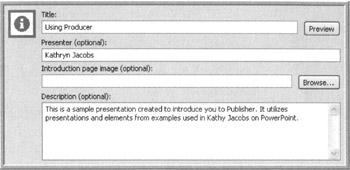
Figure 18-4: Title Window
After defining the formatting, define the Presentation Information for the presentation. This content will show while the presentation is loading.
Be careful what you type here. There is no spell checking available on this screen, although you will be able to change the content later if you notice mistakes. Once you have input the information, click Next.
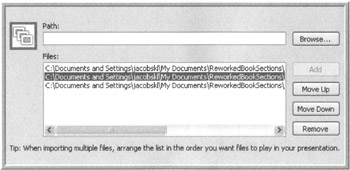
Figure 18-5: Add Presentations and Pictures to the Project
Now you are ready to add presentations and pictures to the project. Use the Browse button to navigate to each presentation file and each still photo or graphic to include. Use the Move Up and Move Down buttons to re-arrange the files if necessary. When all the files are added and in the right order, click Next.
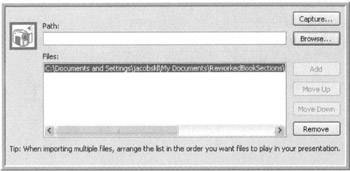
Figure 18-6: Add Audio and Video Files to the Project
The next step is to add or capture the audio and video segments for the project. Add these items by browsing to existing files on the computer or by capturing sound and audio from outside the computer.
Use the Browse button to add elements from the hard drive. Add the video and/or sound files and reorder them. To capture new video or audio, click the Capture button. Producer will add the existing content to the timeline showing behind the wizard and then bring up the capture wizard.
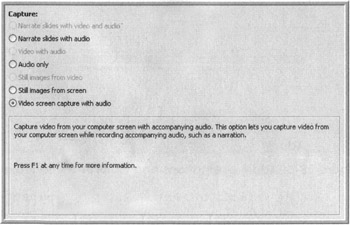
Figure 18-7: Capture Wizard
This wizard grabs audio and video directly from the computer's screen and microphone. You are most likely to use this feature to add music or narration to the presentation.
If it seems the import into Producer is taking much longer then expected, check the following warning message has not been received - it may be hidden behind the running programs if PowerPoint is open.

Figure 18-8: Hidden Warning Message
Your screens and options may look different depending on what multimedia hardware and software is installed on the machine. Different versions of the multi-media player will also change the screens.
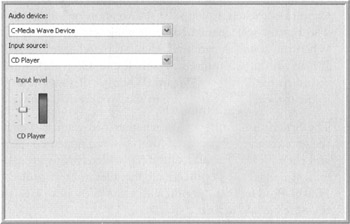
Figure 18-9: Sound Options Window
Select the source of the sounds and the volume level, then click Next.
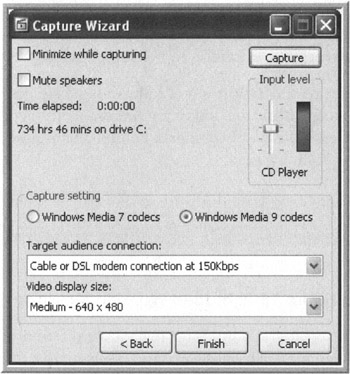
Figure 18-10: Sound Capture Window
Clicking Capture starts the audio capture process. Every time Capture is clicked, it will start the creation of a new sound file. The button will change to Stop while capture is in progress. When the sound is captured, click Stop and save the audio file. When you have captured all the sound files, click Finish and return to the Producer Wizard. When all of the sound files are in the list, click Next to move to the Synchronize screen.
The Synchronize screen asks whether you want to synchronize the sounds and/or the slides after they are imported. Select Yes and click Next to bring up the final screen of the wizard, which tells you it is ready to add all the files to the project. Click Finish. Producer will import all of the files and place them in the timeline you defined.
As the elements are added, you will be asked to synchronize the timing of the PowerPoint slides, the audio files and the video files to the slide files.
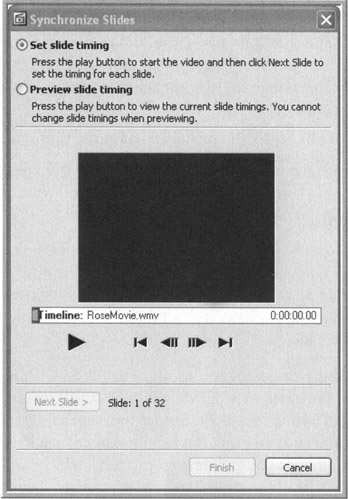
Figure 18-11: Synchronize Slides Window
The synchronize screen will show in the middle of the desktop. A preview of the first slide in the first presentation appears in the upper left corner of the desktop.
Select Preview to see what the current slide and movie timing. To start the preview, click the large triangle.
Now it is time to set the timing. Select Set slide timing and click the large triangle again. This time through, click the Next Slide button to change slides during the audio or video.
| Note | Next Slide button not showing? Click the slide preview in the upper left of the desktop. |
Click Finish when done coordinating the timing. You will move to the main Producer interface. The interface is organized in three tabs
-
Preview ” lets you see the produced project run
-
Table of Contents ” the left side of the screen lists each slide in the project in order; the right side shows the information for the introduction page created during the wizard
-
Media ” lists the media added to the presentation
Beneath the tabbed area, there is a project timeline. It shows the slides, as well as the audio and video files. To rearrange elements, click and drag them to a new location in the timeline.
There is a blue bar on the timeline showing the current position in the timeline. To review from a new position, drag the bar to another place on the timeline. This is very useful for testing. There are also Zoom tools to change the visible detail level of the timeline.
When the project is set up, use File Save Project to save the work. Navigate to where it will be stored and give the project a name . Click through the rest of the screens, taking the defaults. When you reach the Publishing screen, click Next. This will begin the actual publishing process, which will take awhile. Once it finishes, you have now completed your first Producer project.
So, What Do I Do With It?
Now that you have the project done, you need to make it available for use. If you are just going to be running the project from your machine, you don't need to do anything. You will run the project by clicking the HTML file created by Producer.
If uploading the project to the web, move all the files created by the publish process. Link the HTML file to an existing website and you are all set to go.
How Does Producer Encode My Presentation?
Producer uses Windows Media Encoder for multimedia capture and is subject to the same best-use practices as using Windows Media Encoder as a stand-alone application (see the section on Windows Media Encoder in Chapter 7 for more information).
Okay, So What Should I Worry About?
As with any translation from one format to another, there are trade-offs in quality and compatibility. When using Producer, you choose which browsers will be able to view the streaming media. Keep in mind older versions of the browsers can't handle some of PowerPoint's more advanced animations and transitions.
Also decide which version of the Windows codec will be used to handle the multimedia portion of the presentation. Here too, there is a trade-off. Windows Media Codec 9 will give the best results, however it also requires the client machine have Windows Media Player 9 installed. Using an older codec (version 7) will give much higher compatibility as it works with Windows Media Player 6.4 or above, but there is a loss in playback quality.
Can I Use Producer For Anything Other Than Web Delivery?
Different networks can pass differing amounts of information between machines in a single second. Curt doesn't know what kinds of networks his client has installed at their various sites. However, he does know they want to offer their employees as many options as possible. This brings up another of Producer's advantages.
When delivering content with Producer, you can adjust the data rate/quality for delivery over every type of network from a high speed LAN to a dial-up connection. Producer allows you to create multiple versions of the same presentation. With the proper server setup, you can even determine the best setup for your particular use. Remember as the data rate is lowered , it also lowers the playback quality on the client's machine.
Where Can I Learn More?
There is considerably more to using Producer. To learn more, visit Microsoft's web site, download Producer and experiment with the many ways it can be used. In addition, Microsoft's site has several examples of projects created using Producer, so you can see the capabilities of the product.
For peer-to-peer help on Producer, there is a dedicated newsgroup where you may exchange information with other users and receive technical assistance. You can access the newsgroup:
-
Your newsreader:
microsoft.public.producer -
Through Microsoft communities:
http://support.microsoft.com/newsgroups/default.aspx?NewsGroup=microsoft.public.producer&SLCID=US&ICP=GSS3&sd=GN&id=fh;en-us;newsgroups -
Or through Google:
http://groups.google.com/groups?hl=en&lr=&ie=UTF-8&oe=UTF-8& group =microsoft.public.producer