Editing and Adjusting Shapes Drawing shapes, especially with a mouse, can be far from exact. The best strategy, especially if you are new to the Flash drawing environment, is to draw quick approximations of shapes and then perfect them through editing. Editing an existing shape is far easier than drawing it perfectly from scratch.  Drawing tools are introduced in Chapter 3, "Introducing the MX Interface," in the section on "Tools," page 33 , and discussed further in Chapter 15, "The Flash Environment and Tools," in the section on "The Toolbox," page 339 . Drawing tools are introduced in Chapter 3, "Introducing the MX Interface," in the section on "Tools," page 33 , and discussed further in Chapter 15, "The Flash Environment and Tools," in the section on "The Toolbox," page 339 .
Using the Selection and Subselection Tools The Selection (Arrow) and Subselection tools can be used to adjust shapes. Simply click and drag segments or points. Dragging an anchor point changes the anchor position and the size and shape of the adjoining segments. Dragging a segment changes the segment's shape, while the anchor points on either side of it remain in place. Straightening and Smoothing You can also smooth and straighten irregular shapes and paths. For example, you may have drawn freeform curves with the Pencil tool, and your curves may have too many bumps and irregularities. To correct this, select a path or shape with the Selection tool; then click the Smooth modifier in the Options section at the bottom of the Toolbox. (This works best if you draw the curve with the Smooth modifier on in the first place.) You can repeatedly click either modifier to produce greater changes. Not surprisingly, straight lines or shapes with straight sides are unaffected by the Straighten modifier. Ovals and perfect circles are likewise unaffected by the Smooth modifier. Optimizing Curves The more anchor points used in drawing curves, the more calculations it requires to draw them. In extreme cases this can result in larger file sizes as well as slower rendering. Curves can be optimized to reduce the number of anchor points. This results in smoother curves. The goal is to use only as many anchor points as needed to create your desired shape, and no more. To optimize your curves, select a shape and choose Modify, Shape, Optimize. The Optimize Curves dialog box, shown in Figure 16.1, contains a smoothing slider and options to use multiple passes and to show a totals message. Make your selections and click OK. Smoothing reduces the number of points used in the shape. To dramatically reduce the number of points, choose Multiple Passes . Points are removed and the shape further refined in each pass until no further optimization is possible. The totals message compares the original number of curves with the optimized number of curves. Figure 16.1. Using the Optimize Curves dialog box, you can smooth curves. 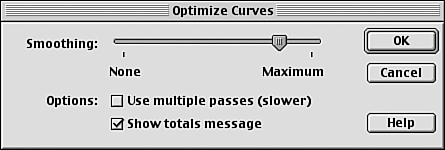
|