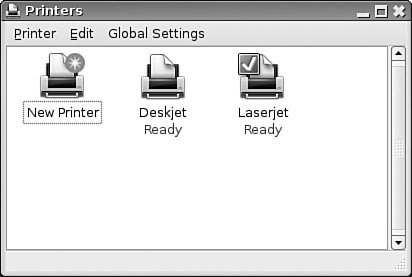Creating and Configuring Local Printers
| Creating a local printer for your Ubuntu system can be accomplished in six easy steps. The cupsd daemon should be running before you begin (start the daemon manually as shown earlier in this chapter). To launch gnome-cups-manager, select the Printing menu item from the GNOME or KDE desktop panel's System Settings menu or use the command line of an X terminal window like this: $ gksudo gnome-cups-manager & Creating the Print QueueThe Ubuntu gnome-cups-manager tool walks you through a process to create a new print queue, which effectively defines a new printer on your system. To begin configuration of a local (attached) printer, double-click the Add Printer icon in gnome-cups-manager's main window. An Add a Printer dialog appears, as shown in Figure 12.1. Figure 12.1. Double-click the Add Printer icon to start the configuration of a new printer for your system; when the wizard's dialog appears, choose the connection for your printer.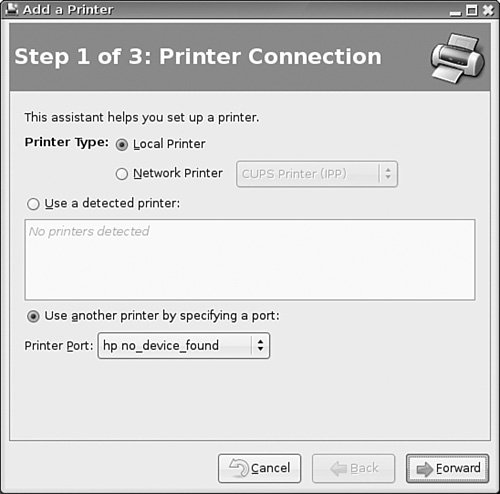 The first step is to tell Ubuntu how the printer is connected to your machine. You can select to install a locally connected printer (that is, one that is physically connected to your computer) or a networked printer. If you select locally connected, you can define the connection or just use Ubuntu's Auto-Detect feature to try and detect the correct port. Figure 12.2 shows that Ubuntu has detected a Deskjest 5550 printer that is attached via the USB interface. Figure 12.2. Try using Ubuntu's Auto-Detect feature to find your printer. Click Forward when you have chosen a connection and/or found your printer.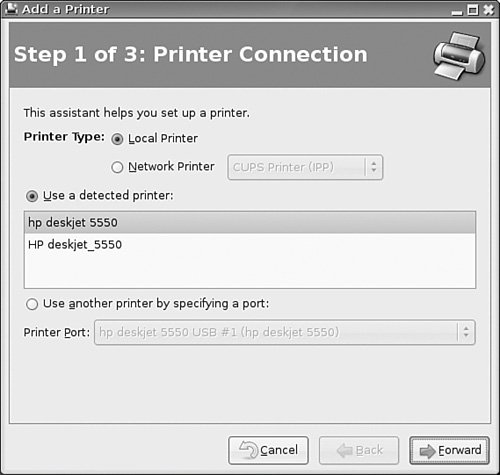 After clicking Forward you are asked to confirm the make and model of your printer and to select the printer driver to use (see Figure 12.3). It is usually safe to keep the recommended printer driver that Ubuntu gives you. If you find that you are having problems with strange output, change the printer driver to one of the other options to see if that helps. Figure 12.3. Use this screen to specify the manufacturer and printer model and to select the driver for Ubuntu to use.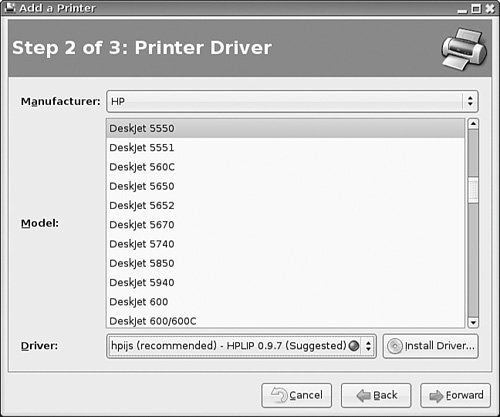 Select your printer from the list, and then click the Forward button (see Figure 12.4). Figure 12.4. Enter a meaningful name and, if required, a description and location. This information proves useful where there are a number of printers and users.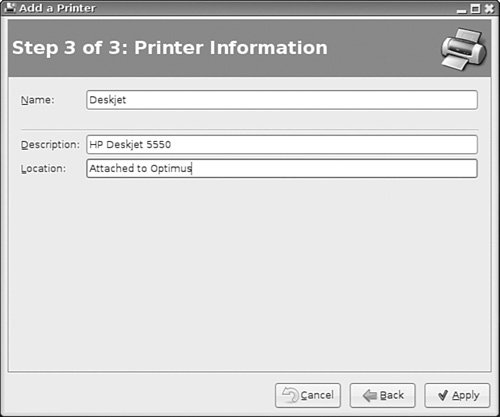 The final screen is where you give your printer a name, such as DeskJet or Mickey. It does not matter what you call the printer, as long as you are able to recognize what it is. You might find it useful to include the description and location information, especially when you are setting up printers for companies with hundreds of employees. Locations such as 3rd Floor, Sales Office will save you hours of scouring printers hoping to try and find the right one. Note You can also browse to http://www.linuxprinting.org/ to find out what drivers to use with your printer or to see a cross-referenced listing of printers supported by each driver. You might also find new and improved drivers for the latest printers on the market. You can see the new printer defined in the gnome-cups-manager main window, as shown in Figure 12.5. Figure 12.5. New printer entries created in /etc/printcap display in gnome-cups-manager's main window. Editing Printer SettingsYou also use the gnome-cups-manager tool to edit the newly defined printers. To edit the printer settings, highlight the printer's listing in the Printer Configuration dialog, and then click on the Edit menu and select Properties. Alternatively, you can right-click on the printer in question and select Properties from the context menu. Regardless of which you choose, the printer properties appear, as shown in Figure 12.6. Figure 12.6. Edit a printer's settings by using tabs in gnome-cups-manager's Edit a Print Queue dialog.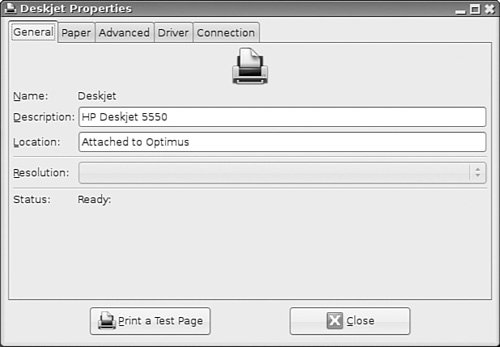 The first tab in this dialog enables you to change the description and location of the printer. In this example, the printer has the description HP DeskJet 5550. Other tabs in this dialog enable you to change the paper type and orientation, to select or update the driver, and to choose available driver options for the printer (shown in Figure 12.7). Figure 12.7. A printer's driver settings can be changed in the Driver Options tab of gnome-cups-manager's Edit a Print Queue dialog.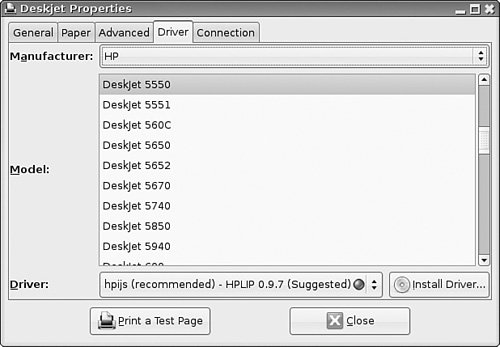 When you finish editing your printer settings, either click the Print Test Page button to check your settings or, if you are confident that everything is fine, click the Close button.
|
EAN: 2147483647
Pages: 318