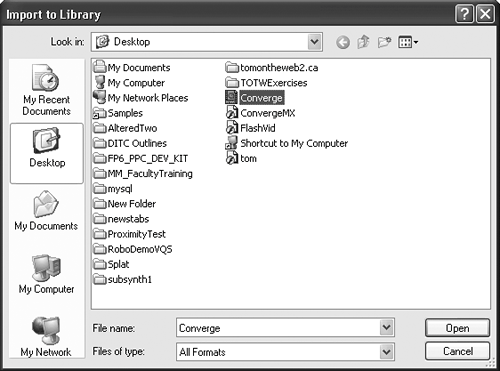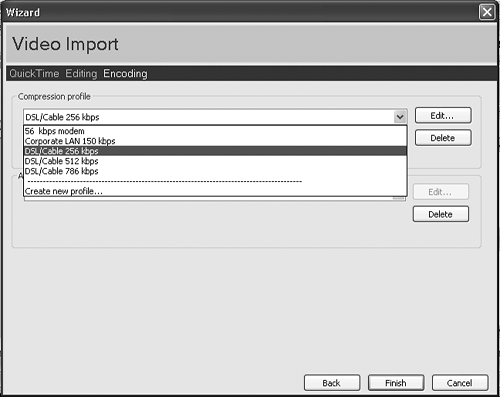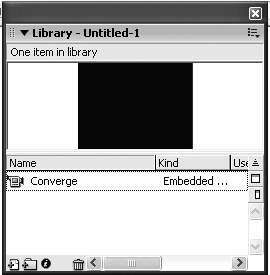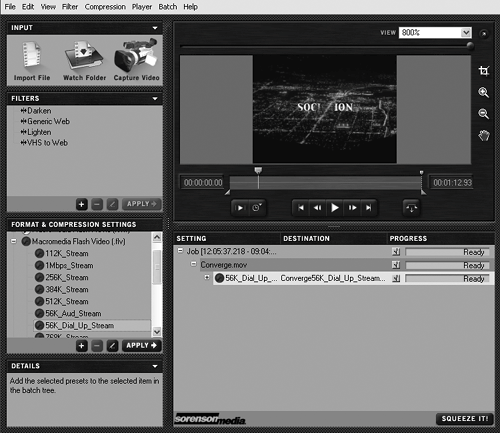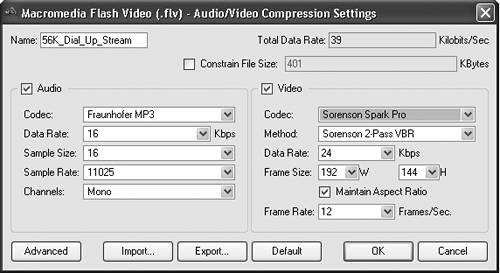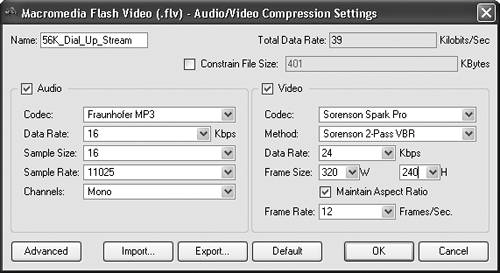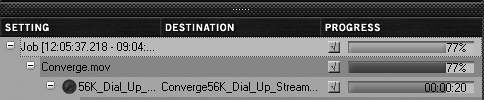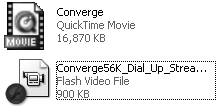| Video in Captivate is a classic Good News/Bad News story. The bad news? Captivate doesn't do video. The good news? Says who? You can add video to your Captivate presentation. It just requires you not to think of it as video. Instead, think of it as a Flash presentation. Flash MX and Flash MX 2004 both have the ability to convert a video file into a formatFLVthat is able to read by Flash. This means the video can actually be played in Captivate, because you can place a Flash fileboth the SWF (the final compiled file) and the FLA (the working file)into Captivate. There are two methods of adding video to Flash:  Tip Tip
Providing you have QuickTime 4.0 or later installed on your PC, you can import MOV, MPG, DV, and AVI files into Flash. You can also use DirectX 7 or later to import ASF, MPEG, and AVI files into Flash.
To create an FLV file in Flash MX 2004 1. | Open Flash MX 2004 and select File > Import > Import to Library to open the Import to Library dialog box (Figure 8.1).
Figure 8.1. Select the file to be imported into Flash's Library. 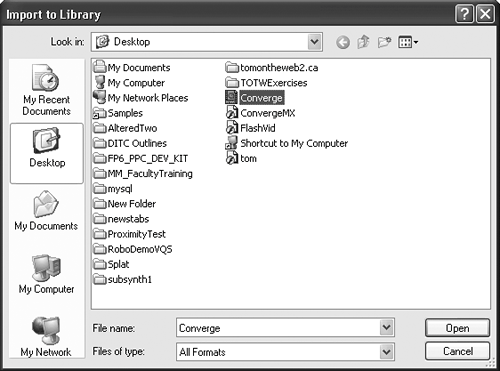
| 2. | Navigate to the folder containing the video, select the folder, and click Open.
The Video Import dialog box opens.
| 3. | Select "Embed video in Macromedia Flash document."
Note that selecting "Link to external video file" here defeats the purpose of this exercise. The resulting Flash movie will have to be output as a QuickTime file.
| 4. | Click Next.
The Editing section of the dialog box opens.
| 5. | Select "Import the entire video" and click Next.
The Import Encoding options window opens.
| 6. | In the "Compression profile" pop-down list, select the optimization setting that is best suited to the final use of the video (Figure 8.2).
Figure 8.2. The video encoding options in Flash enable you to target the file to the user's modem speed. 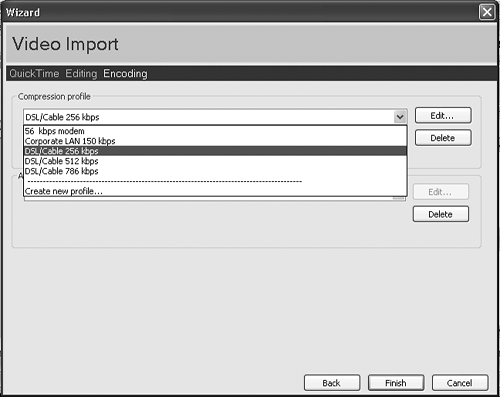
| 7. | Click the Finish button.
The Import dialog box opens, showing the progress of the conversion process from QuickTime to FLV. When the conversion process is finished, the Import dialog box closes.
| 8. | Open the Flash Library by selecting Window > Library or pressing the Control-L (PC) or Command-L (Mac) keys.
The file, containing a little video camera icon, is the FLV file in the Library (Figure 8.3).
Figure 8.3. An FLV file in Flash has a small video recorder icon. 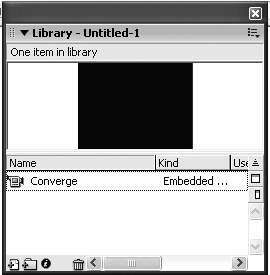
|
 Tip Tip
To create an FLV file using Sorenson Squeeze 1. | Open Sorenson Squeeze.
This exercise uses the latest version of Sorenson Squeeze, version 4.0. If you are at all serious about using Flash video in your Captivate products, then upgrading to this version is a must. The FLV format now requires a metadata header that contains a bit of informationfile length and so onif a video is to be streamed from your server. Further, Macromedia's Flash Video Kit for Dreamweaver requires that the FLV files used contain this metadata.
| 2. | Click the Import File button.
The Open dialog box appears.
| 3. | Navigate to the folder containing the video file to be used.
| 4. | Double-click the file to be imported.
It is added to the Settings area of the Squeeze interface.
The Video Compression Options When you compress video, you will have to determine a target bandwidth for playback. The choices are as follows: - 56 kbps modem Select if your Captivate movie is destined for Web playback. This is the reference standard for a dial-up connection.
- Corporate LAN 150 kpbs Select if the Captivate movie will be played back through a corporate network.
- DSL/Cable XXX kbps Select one of these values if the Captivate movie will be played back through a DSL connection or cable modem. If you are unsure of which speed to choose, pick the slowest. If the Captivate movie is destined for CD or hard drive playback, choose the fastest speed.
|
| 5. | Double click Macromedia Flash Video in the Format and Compression Settings.
The streaming options open.
| 6. | Select 56K_Dial_Up_Stream from the pop-down list and click the Apply button.
The selection appears in the settings under the imported video file (Figure 8.4).
Figure 8.4. The Sorenson Squeeze (Version 4) interface is relatively simple to learn. 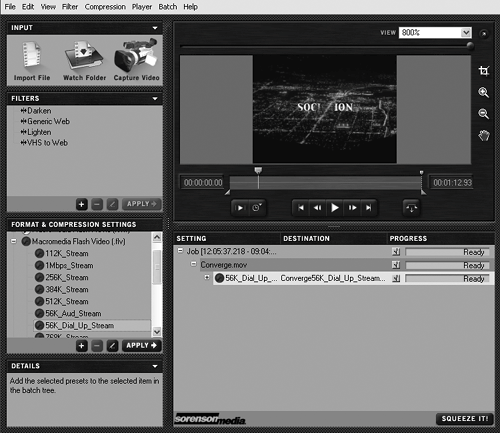
| 7. | Double-click either the Audio compression or Spark Pro compression setting.
The Audio/Video Compression Settings dialog box opens (Figure 8.5).
Figure 8.5. Double-clicking the settings in Squeeze opens the Audio/Video Compression Settings dialog box, which you can use to change the settings and the filename, or even to remove the settings. 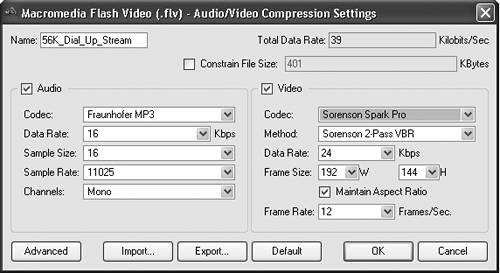
| 8. | Select the Video checkbox, and set the frame rate to 12 frames per second (fps).
| 9. | Set the method to Sorenson 2-Pass VBR.
| 10. | Set the frame size to match that of the original video.
| 11. | Select the Audio check box.
| 12. | In the Audio section's Codec field, select Fraunhofer MP3.
Don't change any of the resulting settings. (The reason is explained in "Squeezing Out Quality Video.")
| 13. | If your compression settings resemble those shown in Figure 8.6, click OK.
Figure 8.6. The Squeeze compression settings enable you to make a number of changes. If the file is destined for Flash, select Sorenson 2-Pass VBR in the Video area. 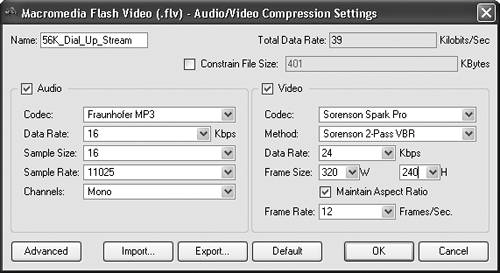
| 14. | Click the Squeeze It button.
A video is "squeezed," and progress bars in the Settings area of the Squeeze interface indicate the progress of the operation (Figure 8.7).
Figure 8.7. The progress of the conversion appears right in the Sorenson Squeeze interface. 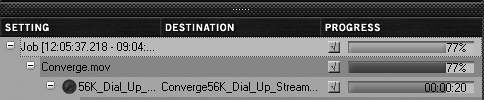
| 15. | When the compression finishes, quit Squeeze.
The new FLV file appears in the same location as the original video (Figure 8.8).
Figure 8.8. There is a serious file size difference, thanks to the compressed audio and video, between the original and the resulting FLV files. 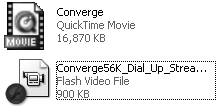
|
To import an FLV file into Flash 1. | Open a new document in Flash.
| 2. | Select File > Import > Import to Library.
The Import to Library dialog box opens.
| 3. | Navigate to the FLV file location and click Open.
| 4. | When the Working dialog box closes, open the Flash Library.
The imported file appears.
|
Squeezing Out Quality Video Sorenson Media, the makers of Squeeze and the Spark Video codec that comes packaged with Flash, have developed a rather solid reputation among developers as a company that produces amazing video tools. Squeeze 4.0 is the latest version and, if you are a Flash or Captivate developer looking to add video to your projects, it will become an indispensable tool. Your first clue that it is vital is obvious in Figure 8.8. The original QuickTime video weigh in at 16.8 Mb, and the FLV file and FLA files are only 900 K. The SWF file, though, is only 823 Kb. The reason the file size dropped so dramatically is due to not compressing the audio in Squeeze and, instead, letting Flash do the audio compression work. Here are a few other pointers to keep in mind if you do use Squeeze: Match the FLV frame rate to that of the Flash movie. Flash movies traditionally play back at a rate of 12 fps. If the video frame rate is faster or slower than that in Flash, you will lose the synchronization of the sound in the video to the images in the video. Use the Sorenson 2-Pass VBR option. Sorenson compression uses Variable Bit Rate (VBR) compression. VBR encoding adjusts the data rate according to the amount of movement between the frames and the number of scene changes. 2-Pass means it repeats the process twice, resulting in an even smaller file. If you are producing a .SWF file, feel free to apply audio compression. Don't play with the aspect ratio. If you need a physically smaller file than the original, maintain the 4:3 aspect ratio of the original to avoid potential distortions in the final product. Use mono, not stereo, audio output. Stereo sound only adds "weight," especially when the Captivate movie is being played through a browser. You can download a trial version of the application at www.sorenson.com. If you simply want to add the metadata to an FLV file without the expense of Squeeze, Mac and PC versions of a "donationware" application designed for this purpose are available at www.swfx.org/flv-duration. A freeware PC-only application, named "FLVMetaData Injector," is available at http://buraks.com/flvmdi/.
|
|
 Tip
Tip