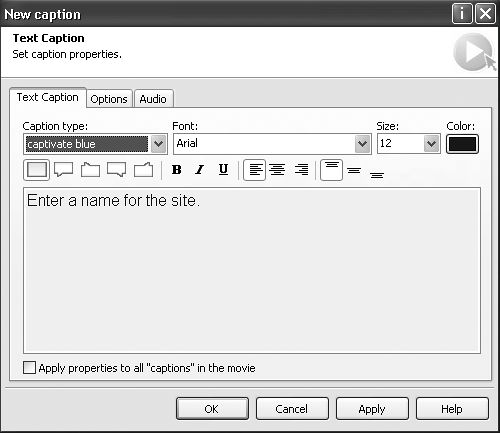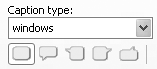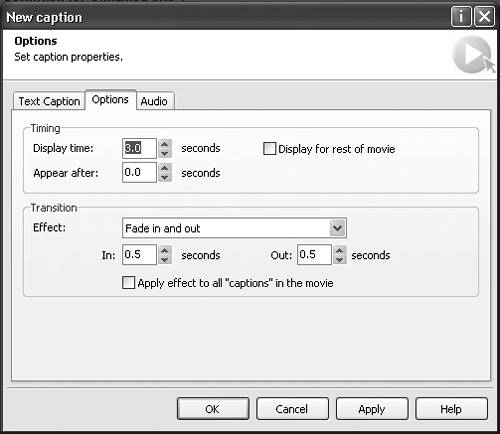| As you are recording a movie, Captivate is generating captions automatically. For example, assume you are recording how to create a new site in Dreamweaver MX 2004. If you select Manage Sites from the Dream weaver Sites menu during a recording, Captivate will create a caption in a frame with text that reads, "Select 'Manage Sites' from the menu" (Figure 5.1). Figure 5.1. Captions are added automatically during the recording process. 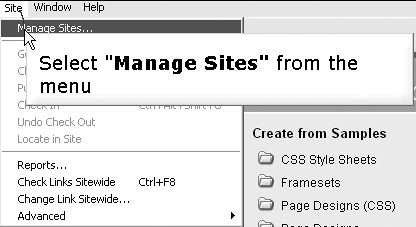
The actions that create captions automatically include the following: To add automatic captions 1. | Open the application and open a new movie.
| 2. | Select your recording size and click Next.
| 3. | Click the Options button.
The Recording Options window opens.
| 4. | Select the Recording Options tab.
| 5. | Select "Enable auto recording" and ensure that the recording mode is set to Demo (Figure 5.2).
Figure 5.2. Captions are added automatically only in Demo mode by selecting "Automatically insert text captions." 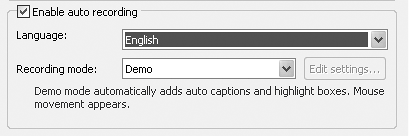
| 6. | Click the Language arrow to open the pop-down language menu.
| 7. | Select your language preference and click OK.
|
 Tips Tips
Having captions appear in one of nine languages is a wonderful feature. How ever, it presents a problem with translation, which may not be correct. If you are producing multilingual presentations, be sure to have your client's translator or translation service review the presentation before publishing it on the Web or other media. You can have captions inserted automatically into additional slides you may be recording.
The Recording Modes Captivate contains four recording modes, each of which is designed for a specific purpose: Demo Select to demonstrate a technique or application feature. Selecting this option adds captions, highlight boxes for mouse clicks, and mouse movement to the recording automatically. Simulation Select if you are asking the user to attempt a technique. Simulation mode creates click boxes and failure captions. It does not record mouse movement. Training Select if the objective is to train an individual in a particular technique and to coach him or her through the process. A Training mode recording includes click boxes with Hint and Failure captions. Mouse movement and regular captions are not created in this mode. Custom Select to choose the objectssuch as captions, highlight boxes, and click boxesyou want added to the movie automatically.
|
To add captions manually 1. | Open a movie and, in the Edit View panel, open the slide to contain the new caption.
| 2. | Select Insert > Text Caption, press Control-Shift-C, or click the Captions button on the Object toolbar.
The "New caption" dialog box opens (Figure 5.3).
Figure 5.3. Use the New caption dialog box to enter text and determine the caption's properties. 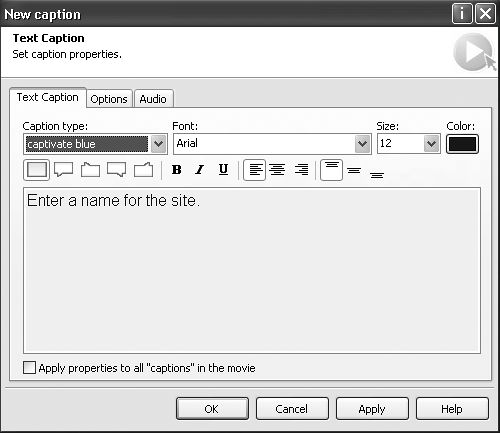
| 3. | Select a caption type from the pop-down list, which offers 31 styles ranging from Transparent to Custom.
| 4. | Select a font from the pop-down list.
| 5. | Select a point size from the Size pop-down list, or enter a size into the text entry box.
| 6. | Select a text color from the color picker.
| 7. | Select a caption style (Figure 5.4) from the "Caption type" drop-down list.
Figure 5.4. Caption types are displayed under the style chosen. 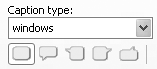
| 8. | Select a formatting option: Bold, Italic or Underline. All captions are formatted using Roman or Normal.
| 9. | Select an alignment option (the default is Center).
| 10. | Enter the caption text into the text input area.
| 11. | Select the Options tab.
The Options dialog box opens (Figure 5.5).
Figure 5.5. Set the timing and the transition, if any, to be used on the caption's Options tab. 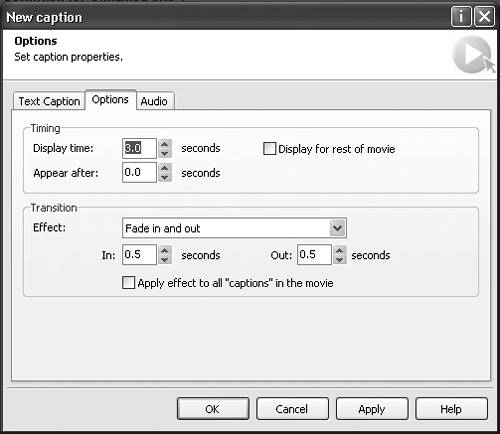
| 12. | Select how long the caption will remain on screen and when it will appear using the up and down arrows of the "Display time" and "Appear after" input boxes, respectively. Alternatively, enter values into these input boxes.
| 13. | Select a transition effect from the pop-down list. If you do select an effect, set the transition timing by entering values in the In and Out text input boxes, or use the up and down arrows to change the timing in increments of one-tenth of a second.
| 14. | Select "Apply effect to all captions in the movie" to apply your formatting choices to all captions in the movie.
| 15. | Click the Audio tab to add a sound or voiceover recording to the caption.
| 16. | Click OK.
The caption appears in the slide (Figure 5.6).
Figure 5.6. A caption on a slide. 
|
 Tips Tips
To preview the caption styles, select one from the pop-down menu and click the Apply button in the "New caption" dialog box. Feel free to use any font you like. Though font embedding is not a feature of this application, there is no risk of font substitution at runtime. This is due to the fact that all captions are converted to bitmaps when the movie is compiled. Balloon-style captions are ideal for pointing to an area. Transparent captions don't contain a caption type. They are ideal for adding text to pages. Select "Display for rest of movie" to have the caption appear on all of the remaining slides. This option is ideal for material common to all slides, such as copyright notices or corporate identification. You can also adjust the caption timing in the timeline. You can't change the transition timing on the timeline. If you need to change this value, double-click the caption on the screen to open the Captions dialog box. Not all formatting choices you make are applied to the captions in the movie. Text, alignment values, and timing values that you enter won't be applied to all captions. Narrating a caption is a great feature when it comes to meeting any corporate or institutional accessibility requirements.
To delete a caption 1. | Select the caption to be deleted in the Edit View panel.
| 2. | Press the Delete key, or right-click the caption and select Delete.
A confirmation dialog box appears (Figure 5.7).
Figure 5.7. You will be asked if you want to delete the caption.
| 3. | Click Yes.
|
Text Is a Design Element You can change fonts and their weight, color, and alignment. Yet this is no reason to do so indiscriminately. Here are some tips: Plan the fonts, size, weight, color, and alignment during the planning phase of the project. If your client has a corporate standard for fonts, use it. If a font is available as an Oblique, Italic, Bold, or Black version (for example, Arial Black is a bold version of Arial), use that instead of clicking the Italic or Bold buttons. Never use underlining. Adding emphasis is best done using a bold or italic version of a font or by setting a text color. Don't change the point size from caption to caption. This is a great way to lose or confuse your viewers. Just because you have a funky font, that's no reason to use it. Stick with serif (Times, Palatino) or sans serif (Arial, Helvetica) fonts throughout the movie. Text is readable and legible due, in part, to contrast. Black text against a light background is best. Don't let fadsdark gray text against a medium grey backgrounddrive your design. You are only making life difficult for your viewers if you do this. A point size between 12 and 16 works best with captions. Fonts have different x-heights, which is why 12-point Arial looks a lot larger than 12 point Helvetica. Use the Apply button to compare various sizes and fonts.
|
|
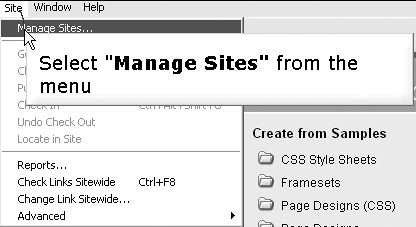
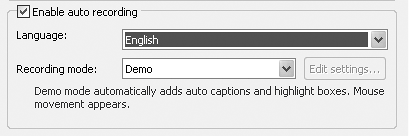
 Tips
Tips