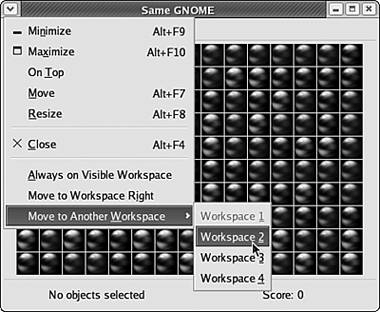Understanding Virtual Workspaces
| Many of the window management techniques discussed so far likely seem familiar to users of Windows and Mac OS. However, Linux desktops typically offer one function with which users of other operating systems are generally less familiar. Virtual workspaces give you a number of independent workspaces that all share your computer at the same time. Each virtual workspace is a complete Linux desktop all its own, with its own sense of desktop space, its own set of open applications, its own desktop wallpaper, and so on. When you start an application on a Linux desktop, the window for the application you've started appears in the currently active virtual workspace. If you then switch to another virtual workspace, that window is no longer visible on your display, although it is still active and running in Linux; the window doesn't show on your display because the workspace in which it resides is no longer visible on your display. Virtual workspaces can be used to minimize desktop crowding when you are using many applications at the same time; by starting a few applications in each workspace, you can avoid having to manage a taskbar crammed full of window buttons. Many users also use virtual workspaces to categorize their running applications, for example by starting all the Internet-related applications in one workspace, the word processing applications in another workspace, and so on. Knowing Which Workspace Is ActiveEarlier in this chapter, you saw a reference to a taskbar element called the workspace switcher; it's the set of four squares that appear at the extreme lower right of your desktop, in the taskbar. The workspace switcher shows which of the virtual workspaces is currently active. The virtual workspaces themselves are laid out side-by-side in a row, just as the workspace switcher shows. The darkened square in the workspace switcher is the currently active workspace. Each small square in the workspace switcher shows a miniature diagram of the windows currently displayed in that workspace. Selecting a New WorkspaceTo switch between virtual workspaces, click in the workspace switcher on the square representing the workspace that you want to make active (the workspace that you would like to be visible on your display). That workspace is then displayed, and the new active workspace is highlighted in the workspace switcher. Figure 4.7 shows the Linux desktop with a new workspace selected. All the applications launched earlier are still running and can be seen in the small icon representing the first workspace in the workspace switcher. Figure 4.7. The Linux desktop with a fresh virtual workspace selected. The applications started in the other virtual workspace are all still running and are represented by the open window images in that virtual workspace's quarter of the workspace switcher.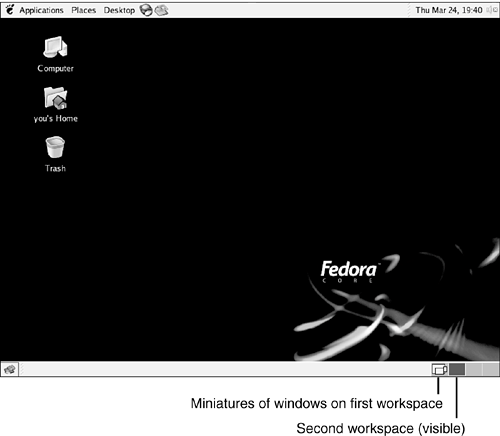 Moving a Running Application to a New WorkspaceTo move a running application window from its current virtual workspace to the same physical position in a different virtual workspace, use the Window Menu (the button at the extreme upper left of any application window's title bar). At the bottom of the Window Menu, you'll find several functions to help you use virtual workspaces:
|
EAN: 2147483647
Pages: 311