Working with Multiple Windows
| The true power of any graphical desktop environment lies in the fact that users can easily work in several open applications at once. To see this capability in action, you can try launching several applications now. If you don't already have a gedit (text editor) window running, launch one now by choosing Applications, Accessories, Text Editor. So that you have several applications to work with, also choose Applications, Games, Same GNOME and then Applications, Accessories, Calculator. Each of these applications opens in its own window, and an icon for each appears in the taskbar. All three applications are shown running in Figure 4.5. Figure 4.5. The Linux desktop with three running applications that have been dragged into position for better visibility: the gedit text editor, the Calculator, and the Same GNOME game. The active application is the topmost window (here, the Calculator).Changing the Active ApplicationWhen you have multiple windows open on the Linux desktop, each window's status is indicated in the appearance of its application title bar and taskbar icon. You can enter commands and perform tasks in an active window; in the Linux world, this window is said to be focused. Inactive or unfocused windows are idle until you click them or their taskbar icon. An unfocused window has a grayed-out application title bar. A focused window's title bar is in color, and its taskbar button is shaded. When you press a key on your keyboard, only the application that is currently focused responds to your keypress and acts on what you have entered. Applications that do not have focus do not respond and are not aware of your keypresses. To change focus from one window to another, click the target application's taskbar icon or click in an exposed area of the application's window. When you do so, the window you've selected is raised to the top of the stack of windows on your desktop and becomes the new focused window. Figure 4.6 shows the same set of open applications you saw on the desktop in Figure 4.5, but with a new focused application. Figure 4.6. After the Same GNOME application title bar is clicked, the Same GNOME application window is made active. The other windows are still present, and the applications are open; they are simply not focused.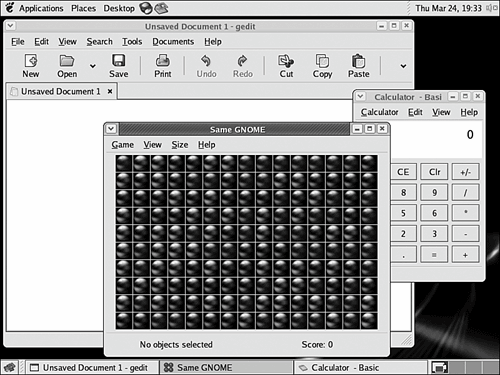 If you want to focus a window that's completely covered on the desktop, you can click the window's taskbar icon; this makes the window active, just as though you had clicked its application title bar. Minimizing and Restoring with the TaskbarYou can use the taskbar icons to minimize and restore application windows and to switch between active applications. When you click the taskbar icon of the currently active window, the window is minimized, as if you had clicked the Minimize Window button. You can then restore the window by clicking the window's taskbar icon again. |
EAN: 2147483647
Pages: 311