Managing Open Applications
Managing Open Applications
The buzzword of the day is "multitask." Everyone is trying to get more things done at once, and Lindows will facilitate the multitasker in you by allowing you to run more than one program at a time. When you have more than one program open, it becomes important to learn how to manage them.
Switching between Programs
One option to help you manage these multiple programs is the Taskbar. The Taskbar will allow you to toggle between the different programs that you have running in Lindows. Every program that is running is represented by a little rectangle on the Taskbar.
There is a button on the Taskbar for each open application.
-
Click on the icon representing a program in the Taskbar. This will bring the chosen program up in front of all other programs that you are running.
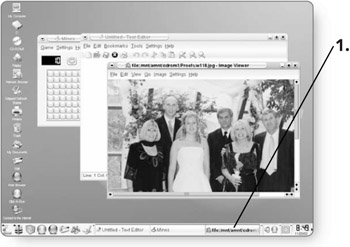
-
Click on another program icon in the Taskbar. The new program that you have selected will now appear in front of your previously selected program.
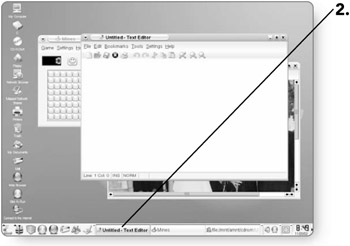
Tip You can press the Alt key and the Tab key at the same time to toggle between open programs.
Minimizing and Restoring a Program
When a program is running, it typically runs within a window. Often you'll want to temporarily get the program out of your way so that you can launch another. If you want to get a program out of your way without actually closing it, you can minimize it. Minimizing a program simply means that you are tucking it away temporarily. The program itself won't be affected by being minimized.
-
Click on the Minimize button . The window will no longer appear on the screen, but it can still be seen in the Taskbar.

-
To restore the window to its previous state, click on the icon for the program in the Taskbar.

Resizing a Window
There may be times when you want to change the size of a program window so that you can either view more than one program at a time or access your desktop.
-
Position your mouse pointer over the edge of a window. The cursor will change into a double-sided arrow.
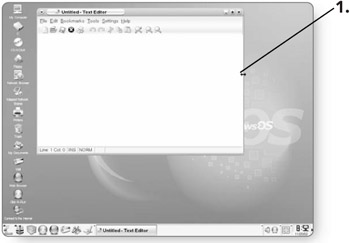
-
Click and drag inward to reduce the size of the window.
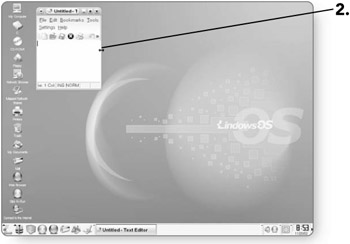
-
Click and drag outward to increase the size of the window.
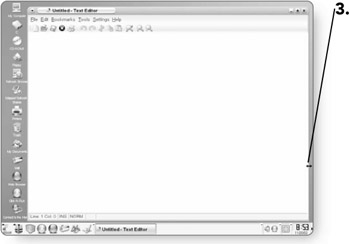
Note You can change both the vertical and horizontal size of the window at the same time by clicking and dragging on a window's corner.
Maximizing and Restoring a Window
If you want your window to take up as much room on the screen as it can, then the Maximize command can be used.
-
Click on the Maximize button . This will make the program window as big as it can be on your screen.
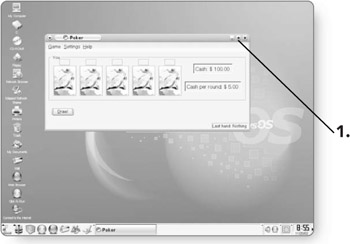
-
Click on the Restore button . The window will return to its previous size.
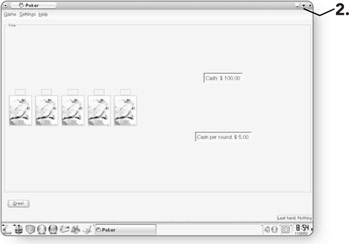
Moving a Window
You can easily change the location of a window and reposition it anywhere on your screen. This can be done with any window, except one that has been maximized.
-
Position your cursor over the window's title bar. This is the area at the top of a window, aptly named as it contains the title of the program or document you are running.
-
Click and drag the window to the desired location.
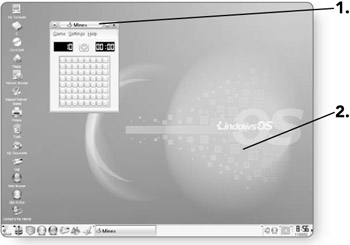
-
Release the mouse button and your window will be repositioned.
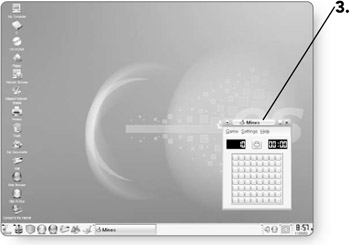
Scrolling
There will be many occasions where there is more to see in the window than what is currently displayed. Lindows provides you with scroll bars that allow you to quickly navigate around your page.
A window can be scrolled through horizontally or vertically, depending on how the information on your page is displayed. Each scroll bar is made up of a scroll box, and either an up and down arrow for the vertical scroll bar or a left and right arrow for the horizontal scroll bar. Regardless of whether you are using the vertical or horizontal scroll bar, they both work in the same way.
-
Click on the down arrow to scroll down. Each time you click on an arrow, the page will move one line down. Alternatively, you can click on the up arrow to scroll upwards.
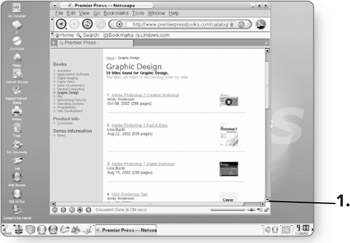
-
Click and drag on the scroll box . The screen will move as you are dragging.
-
Release the mouse button . This will allow you to quickly jump to an area on the page.
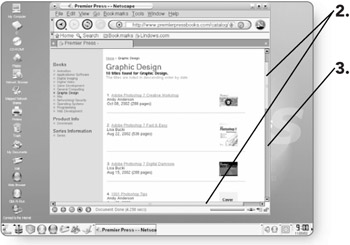
-
Click anywhere along the scroll bar . The window will jump to a location between where you clicked and its current location.
EAN: 2147483647
Pages: 152