Starting Programs
What you see on your screen after you've logged on to Lindows is called the desktop. Think of the desktop as your home base ”it's your starting point for almost everything that you want to accomplish with your computer. The terms used to describe areas within Lindows are similar to what you might find in most offices. There is of course a desktop, a trash bin, a filing cabinet, and different folders. In the next chapter we are going to go into detail describing the desktop and how it can be configured. For now you'll learn several ways to start a program in Lindows.
Starting a Program with Icons
You should notice that there are a variety of pictures that appear on the left side of your desktop. These little pictures are called icons. Icons are used primarily as an easy way for you to launch programs or to open windows that will allow you to navigate to files on your computer. When you first install Lindows, there are a variety of default icons that appear on your desktop. In a later chapter you'll learn how to add and remove icons from your desktop.
-
Position your mouse pointer over the My Documents icon. The icon's color will change slightly to indicate that you are over it.
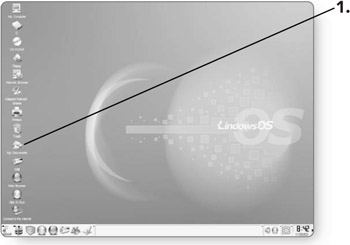
-
Double-click on the My Documents icon . This will open up the window that contains any documents that you may have saved to it. The window will now need to be closed.
-
Click on the Close button, which looks like an X in the top right-hand corner of the window.
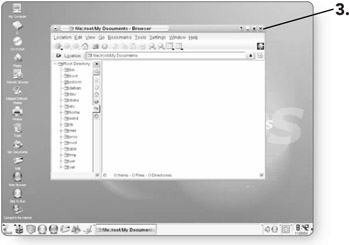
Starting a Program with the Taskbar
Typically you would only have a few icons on your desktop representing programs that you would use most often. At the bottom of your screen on the desktop you'll notice that there are several more icons. In the far-left corner there is an icon that looks like the letter L. This is the Launch button, and as its name might suggest, you can launch applications from that location. Rather than having your desktop filled with icons for applications that you might rarely use, most of your programs can be launched using the Launch button.
-
Click on the Launch button . The Launch menu will appear with a variety of operations or programs to choose from.
-
Click on Programs . A submenu will appear with categories of the different programs that you have on your computer.
-
Click on Business and Finance . This will show you all of the programs that you have in this category.
-
Click on Text Editor . By clicking on this you will launch the application.
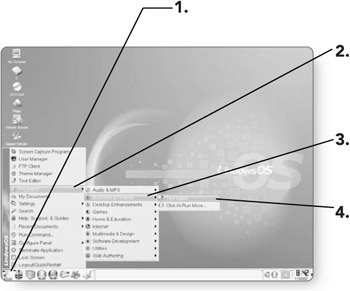
Starting an Application Using the Quick Launch Bar
Beside the Launch button in the lower left-hand corner of your desktop you'll notice several other icons. These icons are similar to those icons that you'll find on your desktop in that they allow you to quickly launch applications. So what's the difference? When you have an application open it usually covers up your desktop, so if you wanted to click on an icon that was on your desktop, you would have to either minimize or close the program you were running. The Quick Launch Bar is never covered, regardless of whether you have an application running. This means that no matter how many programs you have open, you can quickly launch an application whose icon appears on the Quick Launch Bar. In Chapter 4, "Managing Files," you'll learn how to add icons to your Quick Launch Bar.
-
Click on the File Manager in the Quick Launch Bar. This will open the File Manager application.
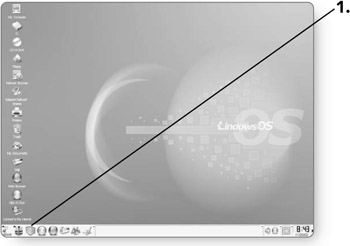
EAN: 2147483647
Pages: 152