Accessing Photoshop Tools
The work area in Photoshop includes a menu bar like other Windows applications, as well as a few windows that organize the tools you use to do your work. Although later chapters will cover these tools in greater detail, familiarize yourself now with menus and tools and how to use them.
Using Menus
The menus in Photoshop work the same as in most other applications.
-
Click on a menu name . The menu will open .
-
Click on a command . The result will differ depending on the nature of the command on which you clicked:
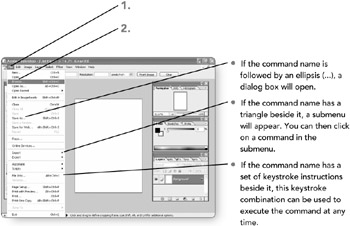
| Note | You can't use the various Photoshop tools until you create or open a new file. Chapter 2, "Working with Image Files," explains how to create new files in Photoshop. The illustrations here include a blank file strictly as an example. |
Using Dialog Boxes
Dialog boxes are mini windows that allow you to provide Photoshop with information for a particular task.
-
Click on a menu name . The menu will open.
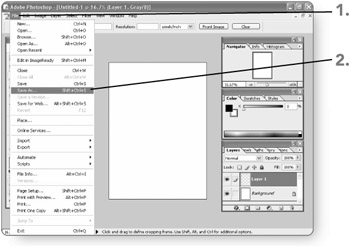
-
Click on a command that has three dots beside it. A dialog box will open.
-
Make selections in the dialog box. Typical dialog box choices include the following:
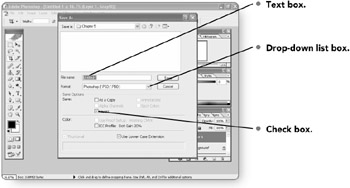
-
Text box. Drag over a text box entry to select it and then type a new entry.
-
Drop-down list box. Click on the down arrow or scroll arrow to open a drop-down list or to scroll through a list's choices. Then click on the list item you want.
-
Check box. Click on a check box to select (check) or deselect (uncheck) it.
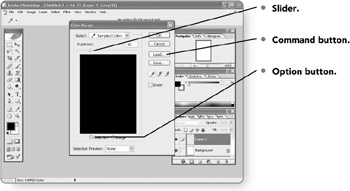
-
Slider. Drag a slider to choose another setting.
-
Command button. Click on a command button to choose it.
-
Option button. Click on an option button to choose it and deselect other option buttons in the group .
-
Palettes
Palettes are floating windows that can be opened and closed as needed and repositioned anywhere on the screen. They provide additional tools and settings for your projects.
Selecting Palettes
A list of palettes can be found under the Windows menu. Palettes that are already open have a check mark beside them.
-
Click on Window . A menu will appear listing the palettes.
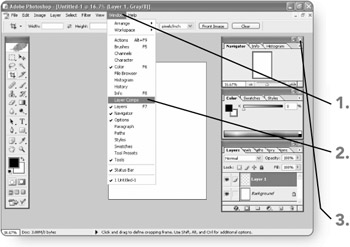
-
Click on the name of the desired palette . It will open on the screen.
-
Click on the x in the top right corner of a palette to close it.
Moving Palettes
If you have a number of palettes open on your page, you may want to move them to avoid potential clutter on your screen.
-
Position your mouse pointer over the title bar of the palette you would like to move.
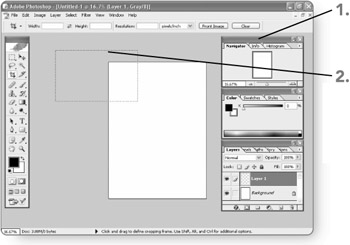
-
Drag the palette to the desired new location. As you drag, an outline of the palette will appear to indicate its location.
-
Release the mouse button . The palette will be in its new location.
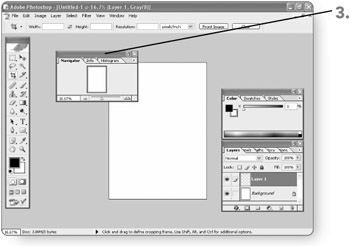
Resetting Palettes
So you've gone and made a mess of things. Palettes are strewn all over the place, and some have inadvertently been deleted. There's no need to panic, however, because with a few clicks of the mouse button you can reset the palettes to their default look.
-
Click on Window . The Window menu will appear.
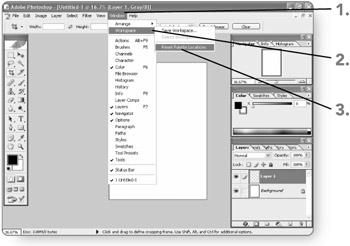
-
Click on Workspace . A submenu will appear.
-
Click on Reset Palette Locations . The pallets will be repositioned to their original locations.
Using Palettes
Rather than having several dozen different palettes, Photoshop groups palettes to make them easier to use. For example, when you open the Navigator palette, the Info and Histogram palettes will also be available. You not only can select from different palettes within a palette window, you can also access a variety of menus and tools.
-
Click on the tab of the palette you would like to open. The palette will appear in front of all others in that group.
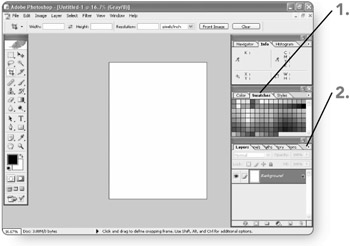
-
Click on the Display palette menu button in the top right corner of the palette. A menu will appear with different options.
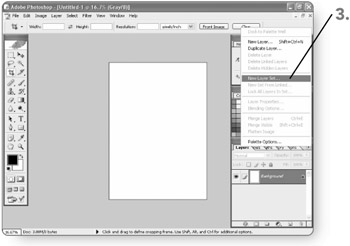
-
Click on the desired option . The command will be executed.
Ungrouping Palettes
Palettes are grouped together in small windows for the sake of saving valuable screen real estate. If you don't want a palette to be part of a group of palettes, you can simply click and drag it out of the group to have it appear on its own.
-
Position your mouse pointer over the tab of the palette you would like to ungroup.
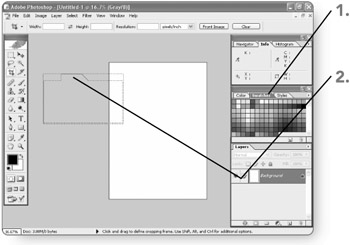
-
Click and drag that tab to a new location. As you drag, an outline will appear showing you the new location of the palette.
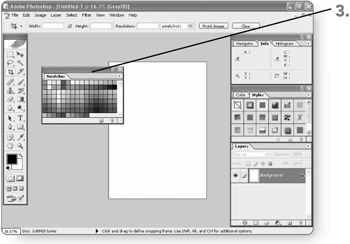
-
Release the mouse button. The palette will no longer be part of that group.
The Toolbox
The toolbox provides a central location for the equipment needed to get most of your work done in Photoshop. The toolbox contains many of the tools you will be using while editing your image files.
-
Click on a toolbox button . The button will appear highlighted to indicate that it is selected.
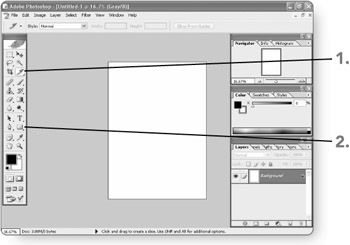
-
Click and hold on any button with a triangle on it. The triangle indicates that there are more tools in that location than can currently be seen. A list of tools will appear.
-
Click on the desired tool . It will be selected.
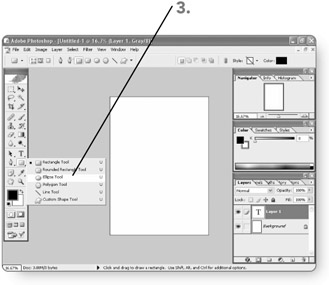
| Note | If you have certain toolbox tools selected when you right-click on the image, a pop-up palette of settings for the tool appears instead. You'll learn more about using a palette like this in Chapter 3, "Adding Content with Tools." |
The Options Bar
Rather than having to search around for different tools, the context-sensitive Options bar allows you to select corresponding elements to the particular tool you have selected. For example, if you select the Text tool, corresponding tools like font size , shape, and color will appear in the Options bar.
-
Click on a tool in the toolbox. It will be selected.
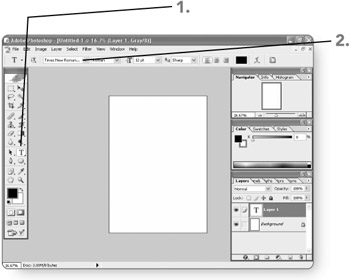
-
Review the options in the Options bar. They will change to correspond with the tool you have selected.
EAN: 2147483647
Pages: 179