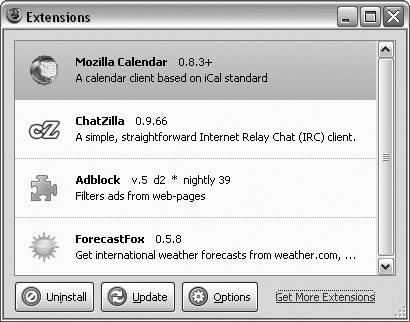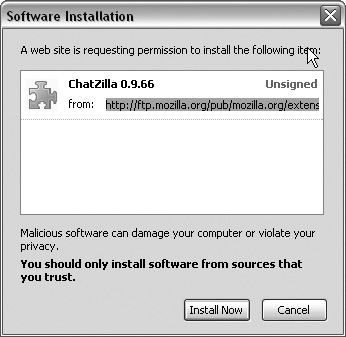Installing Extensions
|
| Thanks to a robust Extension Manager that is built into Firefox (as shown in Figure 7-1), it is a breeze to install extensions. Figure 7-1. The Firefox Extension Manager. Here are the steps for installing an extension:
Tip: Another Way to Install Extensions If you prefer to save the .xpi file to your hard drive, you can drag and drop the saved file into an open browser window, which also triggers the Software Installation dialog box. |
|
EAN: 2147483647
Pages: 185