| There are only two types of audio transitions: -
Cross fade (0dB) -
Cross fade (+3dB) Both can be of any specified length. The difference between them is either no change in the levels during the transition, or a +3dB lift, which might sound better. During the fade, sometimes the audio sounds like it dropped in level. Audio sounds appear dropped in level with the 0dB transition because of the nonlinear nature of the human ear's response to audio. Without the +3dB cross fade, sound is faded linearly. That, to the ear, sounds like it dips. Add audio transitions at edit points in your audio tracks using the same methods described for adding video transitions (drag the effect from the Effects tab to the clip or cut point you want to affect). You can change default transitions and save favorite versions of them using the same methods you use for video transitions. Simply highlight any audio effect in the Browser window's Effects tab (standard or customized, then saved in a favorites folder) and control click on the effect and select "Set Default Transition" from the contextual menu that will appear. The default transition will be underlined in the Effects tab's list. There is a different method of modifying audio transitions, though. If you Ctrl-click them, you see the contextual menu shown in Figure 6.11. You can cut, copy, and then paste them to other edit points in your audio. If you Ctrl-click an audio edit point, you can add your selected default transition to it, as shown in Figure 6.12. Figure 6.11. The audio transition context menu. 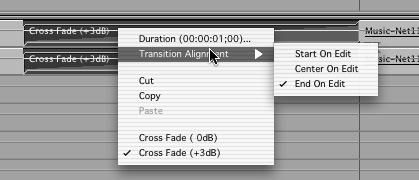 Figure 6.12. The audio edit point pop-up menu. 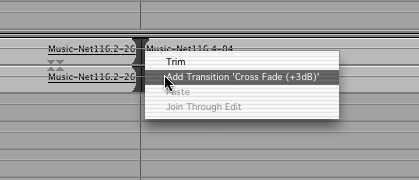 Audio transitions are part of the set of real-time audio effects too, so you usually don't have to render them unless you reached the limit of what your machine can handle in the way of real-time audio mixing. You don't have to render them to listen to them externally, although it's highly recommended that you use the Mixdown Audio command before you print your masterpiece to tape. Notice in Figure 6.11 that you can choose a duration. If you do, the window shown in Figure 6.13 opens. You can also open this window by double-clicking on an audio transition in the sequence in the Timeline. Figure 6.13. The Duration settings window. 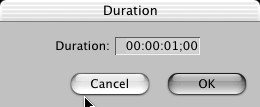 You also can change an audio transition's duration by dragging either end of it in your sequence, as shown in Figure 6.14. Notice that it lets you know how much you have dragged it. It also displays a brown ghosted box to show you where it will sit if you let go of the mouse button. You also can click the center of an audio transition to drag its edit point using the Roll edit tool. It's similar to the Transition Effects Editor window for video effects, discussed in Chapter 5, "Basic Editing," in the section "Add a Cross-Dissolve." Figure 6.14. Dragging an audio transition to change its duration. 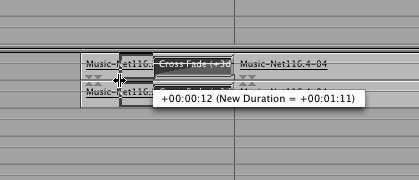 Understanding the Audio Mixer and Real-Time Mixing New to FCP 4 is the Audio Mixer, shown in Figure 6.15. It appears in the Tool Bench with the other tools and their tabbed windows . If you are familiar with an automated hardware audio mixer, you'll feel right at home with this tool. Each audio track in the active sequence has a corresponding track strip. You'll find solo and mute buttons , a stereo panning slider, and a volume fader. You can change levels and pans of each track of your audio in real time. This means that you can play back the audio in your sequence and hear changes to the levels and pan adjustments you make with the Audio Mixer's controls as you play back your sequence. Changes in the level and pan settings are heard instantly. You'll find that this is faster than the manual adjustments described earlier in this chapter. Figure 6.15. The Audio Mixer. 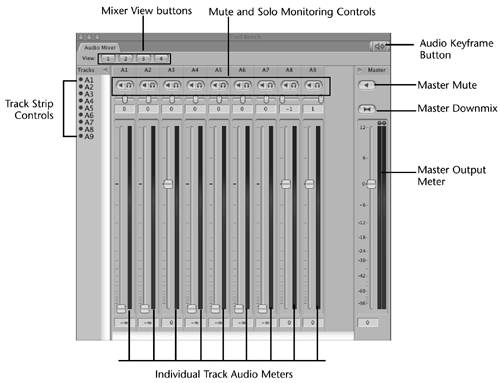 If you get close to the mix you want, it's probably best to keep the changes you've made with the Audio Mixer and do fine adjustments manually, as described earlier in this chapter. You can "rehearse" with this tool, though, because you have the option of either setting keyframes in your audio clips as they play, or not. A button bar at the top of the Tool Bench has a default button called Record Keyframes. Its default keyboard command is Shift+Cmd+K, which toggles the feature. The Audio Mixer controls are as follows : -
Track strip controls provide real-time mixing and automation recording for volume and panning levels. You can hear the changes as you make them with these controls. -
Individual track audio meters allow you to see the levels of each audio track you are monitoring. -
Mute and Solo monitoring controls allow you to either mute a particular track or mute all other tracks. Soloing a track means playing it by itself. Muting a track temporarily disables that track's monitoring. -
The Master Level, Master Mute, and Downmix controls allow you to change global settings in the audio mix. Master Level controls change the level of the entire mix all at once. This doesn't change keyframed audio levels, but it does change Final Cut Pro's output level. It's used to control the output levels during a recording to tape, for example. The Master Mute control mutes all audio tracks during audio output. The Downmix button prevents dual mono tracks from being recorded too high when you lay back to tape or prepare a QuickTime movie of your sequence. When audio is mixed down to stereo tracks, the combined levels of dual mono tracks might overmodulate. The Downmix option's default setting (as set on the Audio outputs tab) is 3dB. This keeps the recording or QuickTime movie at the proper levels. -
Master output meters display the mixed output of your audio controls to show and hide individual track strips , allowing you to view only the tracks you want to adjust. -
Mixer View buttons allow for four different views of the Mixer. Hiding a few tracks whose audio needs no adjustment makes it easier to deal with just the tracks needing adjustment. -
The Audio Keyframe button allows you to enable or disable adding keyframes to your clips. It might be good for a "practice run" to keep these off. Mixing in Real Time with the Audio Mixer Using the Audio Mixer is very straightforward. Slide a slider up, and that track's audio level increases . Slide it down, and the level decreases. As long as you've clicked the Record Keyframes button, your changes will be recorded in the sequence. The speed of your computer components dictates how many tracks of audio you can adjust in real time during playback with the Audio Mixer, but most dual G4s do many tracks at one time. It might help to individually render audio filters before you attempt a real-time mix. You can render effects individually by selecting the clips containing them and pressing Cmd+R. This goes for attempting playback of video clips that have real-time effects being processed for playback. Always think in these terms when trying to play back any real-time effects. The less you ask your computer to do at any one time in this regard, the more likely you'll get the real-time playback you want. It's easier to use the Audio Mixer if your tracks are consistently arranged. Put music on one set of tracks, sound effects on another set, and voice-over or sync sound on yet another. Then you'll know which sliders affect which sound easier. Being as consistent as possible will help you in the mixing workflow. To open the Audio Mixer, either select it from the Tools menu or press Opt+6. Much like the green track visibility lights on the left side of the Timeline window, the far-left side of the Audio Mixer has track visibility controls. There is a disclosure triangle on the left below the Audio Mixer tab. If you click it, it opens and closes the Tracks Selection pane. If there is a black dot next to an audio track name , its sliders are present in the Mixer. Turning these track selectors on and off is how you select the four custom views of the Audio Mixer that are available to you. Not seeing all your tracks in this mixing tool might be a workflow advantage if you have a lot of them. After you select the tracks you want to work with, click one of the top four buttons and save this "view" of the Mixer. note If a track has been disabled in the current sequence in the Timeline window, it cannot be mixed in the Audio Mixer. Its slider will be grayed out.
If you Ctrl-click one of these tracks, a shortcut menu opens so that you can assign that channel's audio output track. The optional hardware installed on your specific machine for capturing and recording audio and/or video determines the number of tracks you can lay back to tape. At any rate, these output channels are sent to the device you've selected for output in the Audio Outputs tab of the User Preferences. |