Examining an Audio-Only Clip By double-clicking an audio clip placed in your sequence, you can open that clip in the Viewer window. This is an important distinction from loading clips into the Viewer from the Browser. When you make adjustments to an audio or video clip that has been opened in the Viewer this way, you affect only the clip as it plays back in your sequence, not the original file as it sits in the Browser. Remember that the clip in the Timeline window is not the same object that was in the Browser when you edited into the sequence. It is a new reference to the original media file. In this way, Final Cut Pro is nondestructive . It does not alter your original clip file, so you can feel free to experiment with it within a sequence without worrying about altering the original file. You can always go back to the original in the Browser and try different effects. That said, it might be efficient to add effects or alter levels to clips contained in the Browser so that when you edit from them anywhere in your sequence, they have these changes each time you add them to your sequence. But Final Cut Pro still doesn't change the original media file itself (again, an instance of nondestructive operation). The same statements are true for video clips and their respective media files. A Single-Track Audio-Only Clip Take a look at Figure 6.2. Notice the "sprocket hole" dots in the scrubber bar. These dots let you know that you have loaded this clip into the Viewer window from your sequence by double-clicking it from the Timeline window. If you load an audio or video clip (or both) from the Browser, it will not have these dots. They are there to let you know you are working with audio or video as it is to be played back within your sequence. Figure 6.2. A single-track audio-only clip in the Viewer, opened by double-clicking it from the Timeline window. 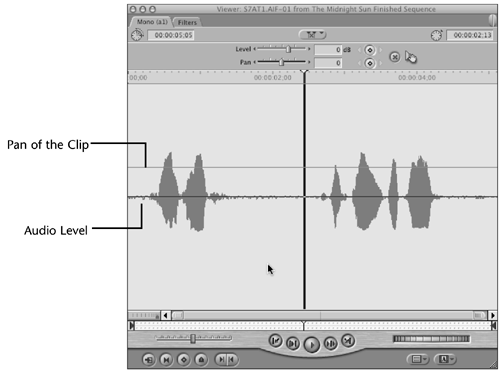 In the center of the figure is a graphic representation of the waveform of the audio track you are working with. The higher the clip's level (loudness), the higher this gray waveform is. When there is no sound, the waveform collapses into a flat line. There are two lines through the waveform. The lower line is pink and represents the audio level. The upper line is purple and represents the clip's pan. Figure 6.2 is set at a 0dB level and a pan of 0. These levels represent the audio panned to center and the volume of the clip set as recorded or captured. You can raise the audio level by raising or lowering the pink line. If you lower the purple line, you pan left. If you raise it, you pan right. You can use the Selection tool to lower or raise either line. You can add keyframe indicators to these lines using the Pen tool, just as you did in the preceding chapter to the clip overlays line in the sequence in the Timeline when you faded up the opening shot. As long as you double-clicked the clip you are working with from the sequence currently in the Timeline window and not from the Browser, any change you make to level or pan settings is immediately reflected in the sequence that contains the clip. In the case of level changes, you see these added keyframe indicators mirrored in the clip's overlay in the Timeline window. Take a look at Figure 6.3. You see four keyframe indicators. These determine from which point in time you want to start the lower level, fade the lower level, hold the level (4dB), start the raise back, and then raise and hold it back up to 0, the recorded level. Notice that the position indicator when placed over this new level also shows in the level indicator slider and box the level you've lowered the audio to. If you played back this clip, you'd hear your changes immediately. To reset and undo these changes all at once, you can click the red X in the round button in the upper right of the Viewer window. This is the reset button. It removes all the keyframes you've added in that effect set. You'll find this button in every filter and transitional effect's controls used in Final Cut Pro. Figure 6.3. A single-track audio-only clip in the Viewer with keyframes.  You can add keyframes to the current frame that the position indicator is sitting on by clicking the Add Keyframe buttons next to the Level and Pan sliders. The small triangles on either side of these keyframe buttons navigate to the previous keyframe (see Figure 6.4) or the next keyframe (see Figure 6.5). (You also can press Opt+K to go to the previous keyframe and Shift+K to go to the next keyframe.) If there are no more keyframes in the direction of the triangle, it is grayed out. When you are active on a keyframe, the diamond shape in the middle turns green, and the Level and Pan sliders change to that keyframe's Level and Pan settings. Figure 6.4. The previous keyframe navigational triangle.  Figure 6.5. The next keyframe navigational triangle.  You can drag a keyframe indicator left to select an earlier frame or right to select a later frame. You can delete a keyframe indicator by Ctrl-clicking it and selecting Clear, as shown in Figure 6.6. Figure 6.6. The Clear Keyframe context menu.  Notice the sliders at the bottom of the window. They work the same as the sliders at the bottom of the Timeline window. They allow you to zoom in or out on the waveform display. Zooming all the way in allows you to edit keyframe indicators within a single frame down to 1/100th of a frame, as shown in Figure 6.7. This is great for getting rid of a pop or part of a sound that exists within a single frame. The black area in the middle highlights a single frame, keyframed with an extremely fast drop in level, effectively cutting out a bit of the audio. More than once I've needed to delete an "s" sound to make a word singular rather than plural, for example. Holding down the Shift key while you scrub (drag the position indicator left and right) allows you to scrub in subframe increments . This can be useful for locating subframe points, such as the beginning and end point of an "s" within it. Figure 6.7. A single frame of audio with keyframes within it.  There are times when you might be working with audio recorded from a different source than the picture was recorded with, such as a film shoot where the audio was recorded on a DAT or Nagra, which is an audio recorder typically used in acquiring sync sound when shooting film. You also might notice a problem with music being in exact sync in a music video, or have a music beat within frames you want to edit to, or even have sync problems when you have recorded a speaker with a microphone placed some distance from the subject. Audio travels at a slower speed than light. You can actually move the audio tracks in subframe increments. tip I've always found that using these sliders is not as intuitive as using the Zoom tool, activated by pressing Z to zoom in and ZZ to zoom out. Wherever you click with the Zoom tool, you zoom in or out on the position of the click. This is true in both this audio waveform and in the Timeline window's display. Pressing Shift+Z displays the entire clip you are viewing within the Viewer. In the case of the Timeline, Shift+Z fills the Timeline window with the complete sequence. I really like that one. Also, you can press A to activate the Selection tool. Notice that A and Z are next to each other on the keyboard. They are the first shortcuts you should learn and use consistently.
To move the sound that needs slightly better synchronization, move the playhead (position indicator) to an audio frame, and zoom completely in to that frame. Holding down the Shift key, move the playhead into the interior of the audio frame to a better sync point, and mark an In or Out point there. Final Cut Pro slips this audio clip's entire playback by this subframe amount. The purple line, which represents the pan settings, is likewise keyframeable. As mentioned, lowering the level of this line pans the audio to the left, and raising it pans it to the right. It might be dramatic to have an arrow swoosh sound follow the screen direction, or a racing car's audio follow it across the screen. You can use a keyframe indicator and slide it up or down, use the sliders while activated on a keyframe, use the boxes and add values to them, or move the position indicator to a frame and type in a new value. All these actions accomplish the same thing. Again, I recommend experimentation to learn these tools. You'll find them quite intuitive. Multiple-Track Clips Take a look at Figure 6.8. Notice that you are not constrained to a 4:3 window size when you are working with audio tracks in the Viewer window. If you use the pull tab in the lower-right corner, you can stretch out the window to see more of the track at once. This stereo music clip has two tracks of audio. The upper track is automatically panned to the left, and the right track is panned to the right. The pink line through each track represents the level of playback (as in the single-track clip discussed earlier). A pair of purple lines runs down the center of the two tracks (there are two if you've captured your material as stereo). They represent the pan of each track. Figure 6.8. Opening the Viewer to see more details of its waveform.  Note too that if you open Sequence Settings (by pressing Cmd+0) and click the Timeline Options tab, you have two views of your audio tracksSequential and Paired. We will use Sequential throughout this book, but you might find it handy to organize your audio tracks as Paired if you are working with a lot of stereo clips. They operate the same as Sequential but give you a cue to use them to arrange mostly stereo clips. In this case, the default pan setting is left channel of stereo to the left and right channel of stereo to the right. As with the single audio track, you can keyframe and change both these lines, except in the case of stereo pairs. Adding a keyframe indicator dot to either track adds a corresponding one on the other track, as shown in Figure 6.9. In this case, the track's audio level is lowered equally on both tracks at the same time to 12dB, as set by the four keyframe indicators. Figure 6.9. Stereo pair "dual" keyframes.  Moving the second keyframe closer to the first (by simply clicking and dragging it) and the third keyframe closer to the fourth makes this "dip" in audio happen quicker, or more suddenly, as shown in Figure 6.10. You can think of this window as sort of a mini-Timeline, because it represents a clip from beginning to end over time. Figure 6.10. Stereo pair "dual" keyframes with a more sudden change in audio level.  If you want the entire audio clip to raise or lower its level, you don't need any keyframes. You simply drag the pink line down, use the slider, or type a positive or negative value in the box provided. Typing in a value here lowers the entire track at the same time. If a keyframe is already in the clip, FCP adds a keyframe to change the level to this new one over time between it and the previously added keyframe. Notice that when you work with a stereo pair, the Pan slider is replaced with the Spread slider. The Spread slider allows you to begin swapping the left and right channels by sliding it from its default setting of 1 to 0 (when it's in the middle). This effectively makes this a mono mix, sending both the original left and right channels to both speakers . When this slider is all the way over to the right, it completes the swap, sending the original left channel to the right and the right channel to the left in your sequence as long as you have double-clicked the clip from the sequence and are effectively adjusting it from there. The rest of the controls in this window act the same as in the single-track audio clips window. After it is edited into a sequence, a stereo pair continues working in tandem. In other words, if you add keyframes or extend or shorten their lengths, you can only edit them together as a pair. This condition can be changed, however, if you choose Modify, Stereo Pair. You can toggle this condition. A check mark next to this command tells you that the pair is locked as a stereo pair. |