| It's time to finish Scene 1's audio tracks. Audio will enhance this story tremendously. You could watch a silent version of this film and get a grasp of what the story is about, but adding audio to it accents, defines, and brings the pictures to life. It further brings the audience into the story emotionally. It's important to add audio to further define the moments, but you must do this carefully , because an audio glitch is far more noticeable to an audience member than a rough video edit. We are very used to hearing high-quality audio in all forms of entertainment. Thus, we will forgive a mismatched shot sooner than we will an audio error. When working with audio, be make sure that it transitions smoothly, is appropriate for the moment it enhances, and doesn't fight with the pictures it supports. Audio brings pictures to life. Control the Sound of the Cold You set up the audience with the sound of wind to indicate cold, which you hope will affect them emotionally, but there is a moment you should enhance and make feel even worse . The first shot established the where. Then you added some sorrowful-looking shots of the lone cross and the broken-down dog sled. Adding a bit more wind will make these shots even lonelier. -
Open "Wind Light wind #2 2_1-01" in the Viewer. Mark an In point at 00:00:01:00 and an Out point at 00:00:15;22. You are placing this clip here to accent the cold (to tell more story with it), especially over the Lone Cross and Abandoned rags shots. -
Overwrite this stereo clip to tracks A1 and A2 at 01:00:25;03 in Sequence 1. Don't forget to target the tracks. -
Add the cross fade dissolve of your choice to the head of this audio edit in your sequence to each track. Ctrl-click the transitions in the sequence. Modify them to start on the edit point and to have a duration of 3 seconds. Alternatively, you can double-click them to open the Duration dialog box and change their durations there. Then play back the sequence. -
It's too loud. It needs to be subtle. We're not in a blizzard; we're in a different place, so lower the level about 5 or 6dB. Double-click the pair to open the clip in the Viewer to modify it as it is in the sequence . You see the sprocket holes in the scrubber bar, as shown in Figure 6.16. Type in a new level, use the Level slider, or drag the pink line down. If you had not double-clicked the clip from the sequence, you would have lowered the original clip's audio and would not have changed it as it exists in the Timeline. The FCP user manual calls this type of clip a Timeline clip . Figure 6.16. A clip in the Viewer taken from the sequence. The sprocket holes represent the clip as it is in the sequence, not as it is in the Browser.  -
We have run out of "base" wind sound, so let's keep it going for now. Turn on snapping by pressing N. Locate the "Wind,desert Lonely,66_1-11" sound clip in the Sound clips bin. Drag the entire clip to tracks 6 and 7, right next to the earlier wind clip that's already there. It might be easier to do this if you click the green maximize button in the upper-left corner of the Timeline window to reveal all the tracks. It will look something like Figure 6.17. If you maximize the Timeline, clicking the same button after your edit puts the Timeline window back where you started. Figure 6.17. In the maximized Timeline window, a clip is easily dragged from the Browser to the sequence in the Timeline.  -
Turn off monitoring for all audio tracks except tracks 6 and 7 to check this new sound effect edit (click the green track lights off). Play the sequence through this edit. Listen to the wind noise by itself. It's fine. Don't forget to listen to tracks by themselves to make each element just right. Sometimes it might be necessary to put a dissolve between clips like this, for example. -
Turn off monitoring for tracks 6 and 7, and turn on only tracks 1 and 2. The light wind edit cuts out too abruptly. You want it to fade away as the heroes begin to appear. At the same time, you should begin hearing their sound sync. However, there isn't any, because it wasn't recorded on the shoot. So we'll use the foley for it instead. Locate the clip named "Foley 1-FtStps Open-01" in the Sound Clips bin. There are a lot of foley recordings here, so create a new bin for them, but this time keep it in the Sound Clips bin as a sort of subset of sound clips. Scrolling through a larger bin wastes time, so creating subsets might save time in the long run. With the Sound Clips bin open, press Cmd+B. A new bin appears in this bin. Name it *Foley. Putting an asterisk next to the name causes this bin to automatically sort to the top of the Sound Clips binas long as the Name column is sorted alphabetically in ascending order. If it's sorted in descending order, this bin will be at the bottom of the list. -
Using the Find command (Cmd+F), type Foley in the search box, and find all. The Find Results bin opens; all the foley recorded is in it. You can even edit directly from this bin. Select all the foley clips by pressing Cmd+A. With the Find Results window open, drag any one of the icons directly to the *Foley bin you just created. If the clips had not had the word "Foley" as their first word, they might not have been chosen if you were assuming that all foley clips start with "Foley." In this case, they do start with "Foley," but I never trust the naming conventions used by anyone else. I didn't name these clips; the sound recording engineer did. If you name your own clips, use names you can find later with the Find command, and be consistent with the names , because you'll save a lot of time searching for them later. Remember, sorting through clips is a big time- waster . The idea is to maximize editing time, not repeatedly search for clips. Form habits early. -
Open the *Foley bin, and locate the clip named "Foley 1-FtStps Open-01." Double-click it to place it in the Viewer. Set an In point one frame from the first frame by pressing Home+right arrow. Play it to listen to it. It's quiet, so this time raise its level to +12dB. If this clip is ever needed again, this level will become the default level it contains. This exemplifies the difference between modifying clips as they play in the sequence and modifying them before you place them in the sequence. Each time you modify them when they were opened in the Viewer from the Browser window or an open bin window, they are modified as they are in these windows . This modification carries through to the sequence if and when you place the clips there. It's really efficient if you use them repeatedly modified in the same way. The same can be said for video clips and graphic clips. -
Highlight the "Wind Light wind #2 2_1-01" clip in the Timeline window. Select Modify, Stereo Pair to turn this off. The reason you want to do this is that you will overwrite just one of the two tracks with the next edit, and you cannot do this if you are overwriting a stereo pair and you are not overwriting with another stereo pair. -
Set a mark In point for this single-track edit at 01:00:39;11 in the sequence. Target track A1 and overwrite this edit. This time, use "overwrite with transition" by dragging the hand icon in the upper right to the Canvas Overlay window, or press Shift+F10 to add the audio and the aforementioned cross fade. -
The problem is that this transition is only three frames long. This is because the audio you added (the foley clip) had only one frame of unused media before its edit point. There's an easy fix, though. Zoom into the Timeline, clicking this tiny transition, until you can Ctrl-click it and change it to have a different Transition Alignment. Change it to Starting on Edit. Next, change the cross fade's duration to 30 frames . Double-click the cross fade to open the Duration dialog box. Type 30 in the box and press Enter. -
You need to fade out the other track of the Light wind clip, so add another 1-second audio cross fade to the outgoing sound on the A2 track by itself. Play back the sequence. The sound of the wind fades away too fast, so click the A2 track's wind audio transition, and change its transition alignment (by Ctrl-clicking the transition to bring up the pop-up menu) to start at the edit. Then click the end of the icon in the sequence, and drag it right until the transition is 2 seconds long, as shown in Figure 6.18. Play back the sequence. When you are done, your sequence should look like Figure 6.19. Figure 6.18. Dragging an audio fade to extend its duration.  Figure 6.19. The Timeline after step 13. 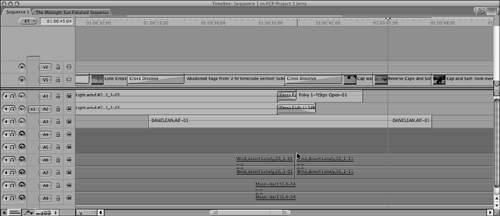 Add Some Foley Sound As defined earlier, foley is sound recorded by artists who watch the film and record sounds they make at the same time to create or replace audio that might have been recorded (or not recorded) when the film was shot. The footsteps in the snow you are about to add were created by artists with their hands crunching a box full of cornstarch on a foley stage! Whatever works, works. -
Monitoring only audio tracks A1, A2, and A3, add the rest of the footsteps. Cap's (the older actor's) footsteps are rhythmic and even enough to reuse here, so add another "Foley 1-FtStps Open-01" clip to the A2 track and overlap it a bit. The first footstep sound is at 00:00:00;16, so, using the Viewer, mark an In point there, and mark an Out point at 00:00:03;14, where it sounds as if he plants a final footstep . Edit this into the sequence at 01:00:42;05 as an overwrite edit, targeted to track A2. -
Next, add some footsteps for Sam. Double-click "Foley 3-FtStps Open-03" to open it in the Viewer. Set an In point at 0:00:00;00 and an Out point at 0:00:02;21. On track A1, add the clip to the sequence at 01:00:44;19 by pressing F10 (the keyboard shortcut for overwrite). Its Out is too loud, so set its level to +12dB for most of its duration. Add a keyframe about two- thirds of the way through and one on the very end of it. Lower the end keyframe all the way to the bottom of the clip. This effectively lowers the audio below the level at which you can hear it, dampening the outgoing sound of Sam's last step on the slope. -
On track A2, add "Foley 2-FtStps Open-02" next to the end of the "Foley 1-FtStps Open-01" clip's Out point. (Use the Snapping tool.) Make sure that all the footstep edits are at +12dB. There is a single footstep in this last bit of foley to help accentuate Sam's struggle up the hill. Again, anything appropriate to enhance our story. Sam looks awkward , but Cap has been looking and sounding strong and even. Even sound effects can help tell our story. When you are done, this area of your sequence should look like Figure 6.20. Save your project by pressing Cmd+S. Figure 6.20. The Timeline after step 3. 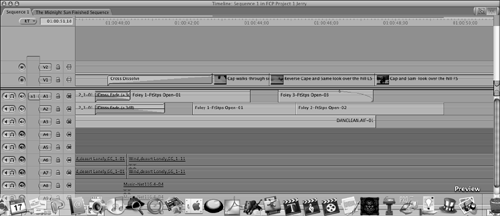 Open and Close Cap's Map Now that we are in a real-time situation in the story, the foley accentuates this. It started with the footsteps, and it continues with the sounds of the map being opened. -
Load "Foley 4-Map 2" into the Viewer, and raise its level to +12dB. While it's in the Viewer, mark an In point at the very beginning and an Out point at 00:00:09;04. Then overwrite the marked clip onto A3 at 01:00:47;19. Don't forget to target A3 for your edit. This audio fills out the sound of Cap opening his map. -
Load "Foley 4-Map Open -01" into the Viewer. Raise its level to +12dB. Mark the entire clip by pressing X. Drag its clip icon from the Browser right next to the tail of "Foley 4-Map 2" on A3. It's Cap putting the map away. -
You need to add the footsteps of the two men again as Cap walks away. Open "Foley 2-Guy#2 Turn and Walk#-01" in the Viewer. Mark an In point at 00:00:10;23 and an Out point at 00:00:16;16. After raising the level to +12dB, overwrite it at 01:00:58;18 in your sequence on A1. The Scene's Final Voice-Over Next, you'll bring back the storyteller. You'll continue with a voice-over (VO) to move the story along. You are setting up what the story is about. You're also setting up the audience for what seems to be a horror story. -
Open DANCLEAN.AIF-03 in the Viewer. It's Cap's final VO for the scene. This time, look at where the audio starts and ends by examining the waveform in the Viewer. Mark In just before it starts, and mark Out just after it ends. Overwrite the marked clip into the A2 track at 01:00:55;01 in your sequence. -
Double-click the DANCLEAN edit you just put on track A2 so that it appears in the Viewer with the sprocket holes in the scrubber bar. Then play it in to out by clicking the Play In to Out button or by pressing Shift+\. While you listen, watch the levels on the audio meters. If they are not open, you can open them by selecting Window, Audio Meters, or type Opt+4. Cap starts a bit low and then really gets lower as he speaks. The meters bear this out. Start by raising the clip's level to +5dB. (Drag the pink line up to +5dB.) Use the sliders to reveal the entire waveform, as shown in Figure 6.21. Place the position indicator (playhead) somewhere near the middle of the flat line between the actor's two speeches. Mark a keyframe on the pink level line and another one about 15 frames later. Drag the second keyframe up another 3dB. The level will be raised a total of 8dB from the original recording level, as shown in Figure 6.22. Play back the clip while watching the meters. It's much more even and peaks around 12dB. Save the project file. Figure 6.21. The DANCLEAN audio raised evenly to +5dB.  Figure 6.22. The DANCLEAN audio with keyframes after step 2.  View the Entire Scene Turn on all the tracks and watch the Timeline from the beginning through Scene 1. Since you added the foley, it's a different movie. The viewers are brought into the present earlier with the cuts that introduce the characters . You helped this feeling along by adding the sound of these fellows. You even went to the extent of adding sound that indicates a strong stride for Cap and a clumsier-sounding one for Sam. The three early shots foreshadow things to come. Only one thing isn't quite rightthe music. It feels just a bit too loudespecially where the poem's second stanza begins at the point of Cap's second voice-over. The music is fighting with the voice-over. -
Enlarge the Timeline window so that you can see all nine tracks of audio. Expand the track height by clicking the third box from the bottom-left corner of the Timeline window, and press Opt+Cmd+W. This lets you see the waveforms in the Timeline. Make sure that the Timeline overlays are turned on (the second button in the bottom left of the Timeline window, next to the track height indicators). -
You will lower the music right before the DANCLEAN.AIF-01 clip begins with the Audio Mixer. Select Window, Arrange, Audio Mixing. This opens the Audio Mixer and arranges the windows. The music level is fine until Cap's first reading of the poem, but as soon as the voice-over begins, the poem fights with it. Position the playhead well before the DANCLEAN.AIF-01 clip. Be sure that the Record Audio Keyframes button is turned on in the Audio Mixer (it will look pressed), and press Play. Click and hold the mouse over the A8 slider, which is at 0. While the sequence is playing, lower the music track near the beginning of the voice-over during the long hold of the music there. Gradually lower it to 7dB, and then let go of the mouse button. It might take you a couple of tries to get this just right, so if you goof up, just use my favorite keyboard command, Undo (Cmd+Z), and try again until you are satisfied with the result. -
Keyframes are added to the music clip automatically just after you stop playing back. If you need to, use the "manual" method of deleting or adding them to clean up any mistakes. Also be aware that if you loop this playback (by setting an In and Out point and selecting View, Loop Playback), each time the loop begins again, it overwrites any keyframes made previously. -
Click the Timeline window's green expansion button. You can make the entire sequence fit the Timeline window by pressing Shift+Z. It should look like Figure 6.23 if you have the track height clips in the same size . Save the project. I have only two keyframes in the music clip; you might have more. You might remember that in the User Preferences is a setting to control how many keyframes are added when you add them automatically with the Audio Mixer. Figure 6.24 shows how I set this preference. Experiment with this particular audio mix with the different settings to learn the differences. You can have many, fewer, or only audio peak's keyframes recorded. Figure 6.23. The Timeline at the end of Workshop 6. 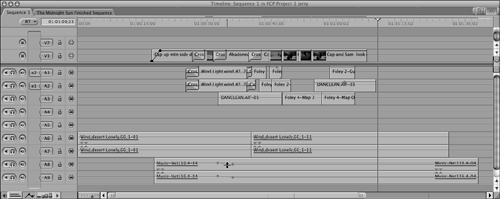 Figure 6.24. The User Preferences Record Audio Keyframes setting. 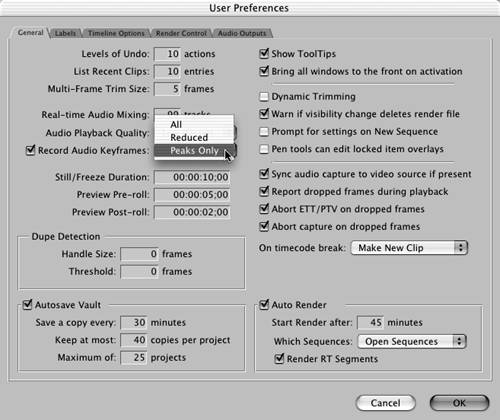 |