| Final Cut Pro uses a three-point editing paradigm . Four points need to be determined to command any edit to be performed, but if you determine three of them, the fourth becomes a default calculation. The four points are the source clip's starting (or mark in) point, its ending (or mark out) point, and the In and Out points you set in your sequence that determine where in time this element is to be added to your sequence (the edit point). You need to determine any three of these points. Final Cut Pro determines the fourth by using a bit of math. If you want a new source clip to start on a certain frame and end on a certain frame from the Viewer window, you only need to determine an In point or an Out point within the sequence and let the edit fall where it will be on the calculated fourth point. If you must keep a certain duration of an edit to be absolute in the sequence, you set that duration's In and Out points in the Canvas or Timeline window and set an In or an Out in the Viewer window. There are several ways to perform an edit in Final Cut Pro. Different editors edit in different ways, but they all end up putting source clips into sequences using the method that seems best to them. I believe that there is no "best" way for everyone. The "best" way is what makes sense to you, the editor. Most edits are either inserts or overwrites (see the section "The Canvas Window" in Chapter 3, "Understanding Final Cut Pro's Interface: An Overview"). To complete the edit, you have to either drag the marked clip from the Viewer to the Canvas Overlay or click one of the edit buttons in the lower left of the Canvas (press F9 for insert or F10 for overwrite). There are variations. You can press Shift+F9 to add the default transition at the head of the edit and insert the material. You can press Shift+F10 to add the default transition at the head of the edit and overwrite the material. "At the head of the edit" means that if your default transition is a dissolve, you dissolve to that clip and it starts with a dissolve from the edit before it. You can also simply drag a clip from the Browser directly to the sequence in the Timeline window and place it on the track you want it to be on. As you learn to use Final Cut Pro, you'll find the way that suits you or the particular edit that works best for you. We'll use different methods in this chapter's workshop. Targeting Audio and Video Tracks You must select the target tracks you want Final Cut Pro to use in order to place these edits or clips in your sequence. When you click a source track's button, it toggles on or off (connecting it to the sequence's destination track, or not). You can Ctrl-click the button to assign it to a destination track, or simply slide it up or down to connect it to the destination track you want to place it in. If your source material contains video and audio, you can place them in your sequence together by targeting the audio and video tracks you want to put the new material on. You also can take just the audio or video from a source clip to add it to your sequence. For example, if your source clip has audio and video, and you want only the video, simply clicking the source clip's audio track buttons to the left keeps them from being added to your sequence. You can also target where each track of multitrack audio will be edited to in your sequence, as shown in Figures 5.1 and 5.2. In Figure 5.1, video and one track of audio will be edited to the adjacent tracks, and the other track of audio will not be edited into the sequence. You can also assign your source dual-channel audio to specific tracks, as shown in Figure 5.2. You Ctrl-click the source clip's button (in this case, the a2 track) to bring up a context menu and then select the A5 destination track. You also can do this by clicking the destination track's button. You might want to target only one of the two tracks even though you have more than one track of source audio. So you might want audio 1 or audio 2 only in a case where you've recorded only one track but have captured both. Another example is if you have two different audio levels (or two different microphones) recorded on your tape but you want only one placed in your sequence. Figure 5.1. Targeting video and audio to adjacent tracks. 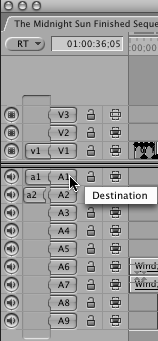 Figure 5.2. Targeting video and swapping audio tracks. 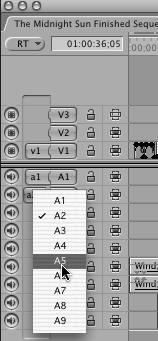 Monitoring Audio and Video Tracks Selecting the green visibility lights (the round buttons) to the left of any track turns on or off the playback of that track in the Canvas. Selecting video or audio to be turned off might cause you to lose rendered files, though, so you must be careful here if you want to preserve them. If you want to turn off monitoring of a lower track of video, you can. However, if no changes are needed, it's best to turn monitoring back on by performing an undo (Cmd+Z), which relinks the render files to your sequence. If you make changes to a clip that require rendering, it needs to be rerendered anyway, but only the clip(s) you've altered . All other renders in that track can be saved if you perform an undo after turning off a track that caused renders to be lost and then perform the changes. Using this method preserves all the renders you might have lost when you turned off the track. After you make the changes to just the area of the Timeline you want to affect, you only have to render the newly changed effect or composite. Another way to preserve renders on a given track is to Ctrl-click a clip you might not want to see and select Clip Enable from the context menu. This causes any renders to be deleted, but only in the area in which the clip resides. |