| QuickTime Movies (called Final Cut Pro Movies in earlier versions of FCP) come in two types. The first is a reference file, similar in concept to a sequence. It references the original media files and can be used to create a DVD in iDVD or DVD Studio Pro. It also can be used as a movie to be imported into Compressor or other compression software, such as Cleaner 6 or Sorenson Squeeze, for preparation for the Internet. QuickTime Movie Exports Versus QuickTime Conversion Exports You can convert or export your programs in many different file formats directly from Final Cut Pro. Depending on the format you want to use, you choose the file or set of files and then select either File, Export, QuickTime Movie or File, Export, Using QuickTime Conversion. The main difference between QuickTime Movie exports and QuickTime Conversion exports is that QuickTime Movie exports are used primarily to make higher-quality movies, self-contained or not, that maintain their original quality. You would use this Export command for broadcast-quality movies, exchanging files with another workstation, and preparing files for other compression programs, such as DVD creation, because you can also include markers you've added in your sequence. Use QuickTime Movie exports to maintain the original quality of your original media. QuickTime Movie exports prepare your program for other compression programs, such as Compressor, Sorenson Squeeze, and Cleaner. You would use QuickTime Movie exports to send a non-self-contained movie to Compressor (supplied with FCP 4) for an MPEG-2 compression to be used in DVD Studio Pro 2 that includes chapter and compression markers. You cannot do this with QuickTime Conversion. However, you can prepare video for the web, CDs, and other multimedia uses. Using QuickTime Conversion lets you export many more file formats than using QuickTime Movie exports. You also can use a myriad of codecs, compressions, frame sizes, still images, numbered sequences, audio formats, and more. Keep in mind that QuickTime Conversion always recompresses your movies, whereas QuickTime Movie exports might not, unless you check Recompress All Frames. See Appendix B, "Output Options: Videotape, DVDs, and the Web," for further discussion of exporting files from Final Cut Pro to use with another compression program and creating files for use with Compressor. |
QuickTime Movies that are non-self-contained also play in QuickTime. These are text files, somewhat like an Edit Decision List (EDL), which references the original media on the computer so that it is created quickly. The file size is much smaller than the self-contained type. To use it, the medium must be on the same computer you are playing it from. The other type of QuickTime export is a self-contained one. QuickTime Movies that are self-contained are single-file QuickTime Movies that can be exact copies of your media files (including the renders ). If you use the proper settings, these movies lose no quality whatsoever from the original clips or sequences you create them from. A self-contained QuickTime Movie can be a single clip of your whole project. You can also make self-contained movies of shorter versions of longer clips. In this manner, you can also turn subclips into master clips that contain only the material specified in the subclip. In this chapter's workshop, you will use a self-contained QuickTime Movie to cut down on the amount of rendering you will do. These kinds of movies can also be used to create a single file of your whole project digitally on your computer in preparation for the web, for creating a DVD of your movie, or for transportation to another computer for viewing purposes. They play in any QuickTime player. tip Another use of a self-contained QuickTime Movie might be to simply cut down a complicated edit so that you have to render it only once and change only a title or other element for use in multiple versions of the same basic program. You might use this technique to create a set of television commercials for a chain of stores in different cities, in which the only difference is the store's phone number and address. Each time you make a change, you need to render only the title, for example, instead of a possible set of complicated and intensive effects. Using this technique, you can then delete the media files associated with the original sequence, freeing up storage space. You simply import and use this new "clip" as you would any other clip. Unlike nests , though, this new clip has no reference to the original clips it was created with, and it mirrors the timecode from the sequence it was originally created from. Therefore, if you ever need to change its contents, you need to recapture the sequence the QuickTime Movie was created from.
To create a QuickTime Movie, highlight a clip or sequence in the Browser that contains an In point and an Out point (if you don't want to create a QuickTime Movie of the whole sequence or clip). Select File, Export, QuickTime Movie. Figure 13.3 shows the resulting dialog box. The various settings are discussed next . -
Save As Type in a name for the file you are creating. -
Where Navigate to the location where you want the file to be saved. -
New Folder Creates a new folder for the file to be saved in. -
Add to Favorites Adds to your Favorites location in OS X. -
Setting Allows you to change the exported movie's sequence settings. If you leave it on Current Settings, no recompression occurs, and the movie doesn't lose any quality. You can change the setting using another codec. You can also create a custom setting from this pop-up menu, which opens the Sequence Preset Editor. A custom sequence setting created here is not saved for later use. However, you can create and save one for use before export, because any sequence presets you have created and saved are available from this pop-up menu. -
Include Lets you select audio and video, video-only , or audio-only exports. -
Markers Allows you to keep the markers you might have added to the sequence or clip, including chapter markers, which you might use to create a DVD in DVD Studio Pro 2.0 or later. -
Recompress All Frames If you are working with an unrendered sequence that contains more than one source video file format, this selection is available to make all formats in the self-contained version of the movie the same data rate. If you are working in the same formats, you should not check this box for best results, because you will then recompress the video and lower the overall quality of the QuickTime Movie you are creating. You do want to use this setting if you will change file formats from the Settings menu. -
Make Movie Self-Contained Creates a single QuickTime Movie that can be played in any QuickTime player, including Final Cut Pro. If this option is not checked, you create a reference movie for a quicker export. For this reference movie to be played , all the media must be on the same computer. Remember that this option is used for a quick export to iDVD, DVD Studio Pro, and other supported third-party applications such as Cleaner. I've found that most applications that work with QuickTime Movies also work with self-contained and non-self-contained QuickTime Movie exports. Figure 13.3. The Save QuickTime Movie dialog box. 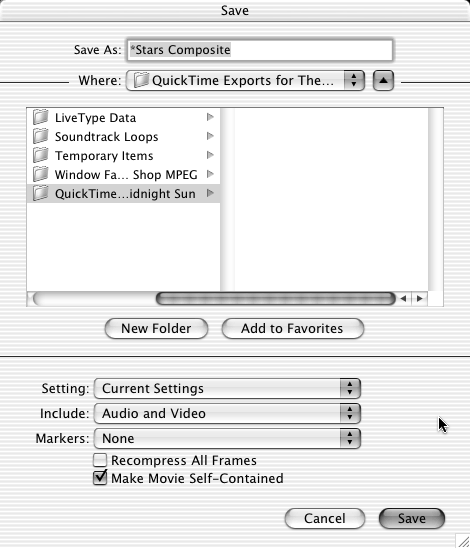 note A reference movie still copies the audio into the file and in some cases renders effects directly to the exported reference. A reference movie can contain some media itself, just not all the media. For example, if you export a sequence containing unrendered material, these renders have to be created to play a reference movie, and they are contained in a non-self-contained QuickTime Movie. However, you still have to have all the media it references on your computer, because it contains only media it could find no reference to. The smallest possible non-self-contained movie, then, is one made from a sequence that was completely rendered.
|