| In this workshop you will create more-sophisticated composites and add them to your sequence. You also will add the earlier composites you created with Cap, the stars, and the boat, and add some animation. Some rendering time is needed to complete this workshop. Create the Smoke Composite Cap leaves the boat after igniting Sam's body and then watches the smoke from outside. The problem with this shot as it is now is that there is no smoke. If you look at the earlier take of this shot, you see some smoke, but the director didn't think this was enough smoke. You'll add some computer-generated smoke and save the production crew from starting a larger fire. -
Open the *Smoke Composite sequence in the Timeline. Drag the "smoke bkg 1" clip to the head of the sequence on the V1 track. (If you haven't created it, you can do so now. Just create a standard DV NTSC sequence and save it.) -
Drag the "smoke1" clip to the Timeline, directly over *Smoke Composite, creating a V2 track at the same time. They are of the same duration, so you needn't trim them. -
Ctrl-click the "smoke1" clip and select Composite Mode, Multiply, as shown in Figure 13.4. The smoke perfectly superimposes over the background. But there is a problem. It's coming from the bottom of the screen, not from behind the snowbank. Figure 13.4. Activating the multiply composite mode. 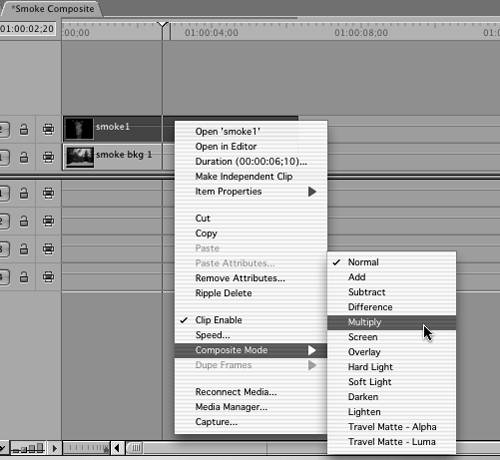 -
Highlight the "smoke1" clip, and press D to activate the Distort tool. Select Image + Wireframe from the Viewing options button's pop-up menu in the Canvas. -
Drag the four corners of the "smoke1" clip, as shown in Figure 13.5. You see the Selection tool change into the Distort tool when you touch one of the corners. Spend some time to suit your taste on just how the smoke rises, but keep in mind that it's coming from a smokestack, and you don't want it to appear over the top letterbox of the background image. Figure 13.5. Distorting the "smoke1" clip. 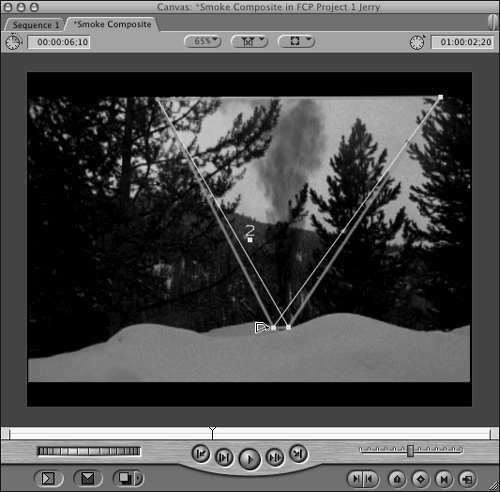 -
Press Cmd+R to render the composite. Play it back to preview it and to make sure it really looks like it's coming from behind the snow and that it's coming from a smokestack. Save your project. Create Fire in Front of Sam as He Closes the Furnace Door In the first shot of Cap's point of view of Sam when he is seen in the furnace sitting up, there is fire between him and Cap. Fire also is prevalent in Cap's close-up from Sam's point of view just before this shot, but when Sam reaches over to close the door, there isn't any fire in front of him. The director didn't want to harm the actor. You need to make this shot match the earlier one by adding some fire to the shot. -
Open Sequence 1 in the Timeline. Navigate to 01:11:29;24, which is the head of the shot you'll add the fire to. -
Locate the "Furnace fire Tie off" clip in the Scene 9 bin, and double-click it to open it in the Viewer. Set an In point at 1:11:05:19, and edit it onto the V2 track directly above and for the duration of "Sam wakes up tie off tk 2," as shown in Figure 13.6. Change the "Fire only tk 1 from 'Footage inside boat' Subclip" composite mode to Add. The fire appears in front of Sam. With either clip highlighted, render the composite by pressing Cmd+R. Figure 13.6. The Timeline window after step 2. 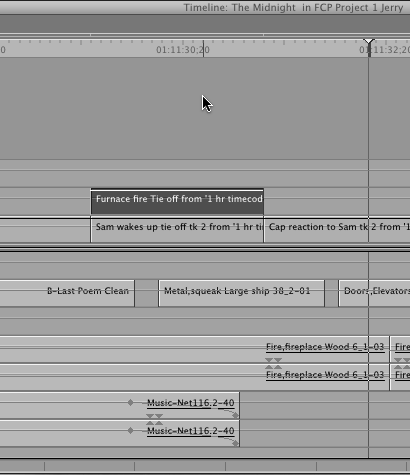 -
There is a problem. When Sam closes the door, you can still see the fire, and the door doesn't close in the "Fire only" shot. There is a fix. Double-click the "Fire only" clip to open it in the Viewer. -
Click the Motion tab in the Viewer. Click the triangle next to the Basic Motion parameters to close them. Click the triangle next to the Crop parameters to open them. Change your window arrangement as shown in Figure 13.7. You will be adding keyframes to the Parameter Timelines. Figure 13.7. The window arrangement after step 4. 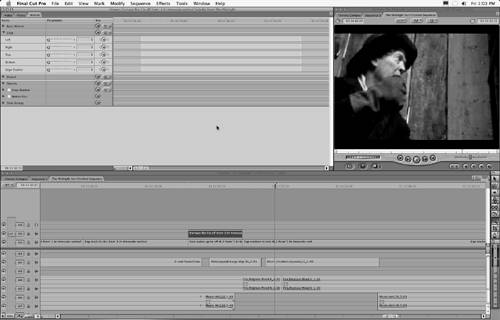 -
Press C to activate the Crop tool. With the Image + Wireframe view active in the Canvas, crop the top, left, and right sides to hide the slight registration error in the shot, as shown in Figure 13.8. The right side of the fire-only clip is the crucial adjustment. Crop it just past the door to hide the registration error in the two shots on the right. If you want, you can type in 14 for the left crop, 15 for the right crop, and 20 for the top crop in the Crop Parameters boxes in the Motion tab. Figure 13.8. Cropping the "Furnace fire Tie off" clip. 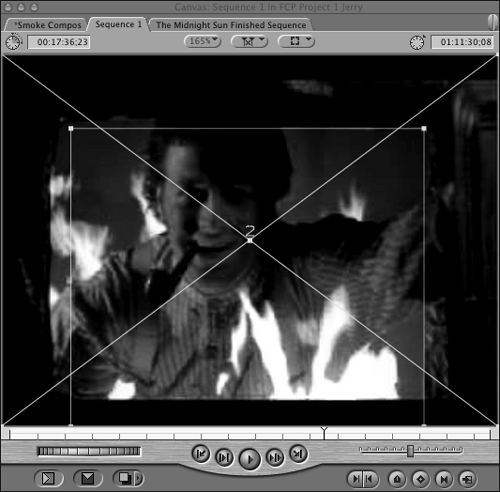 -
Navigate to 01:11:30;18 in the Timeline. This is the point where the door begins to move. Click the add keyframe button next to the Right Crop parameter in the Viewer. -
Navigate to 01:11:31;14 in the sequence. It's the last frame of this clip. Set another keyframe in the Right Crop parameter there. With the Crop tool active, crop the right side until the blue vertical line is just to the left of the door, as shown in Figure 13.9. It will be around 75.62 for the Right Crop parameter. Figure 13.9. Cropping the last frame of the composite. 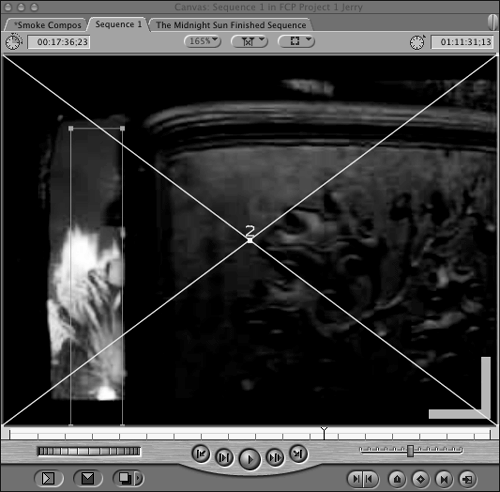 -
Click the position indicator in the Viewer to about halfway between the two keyframes. Notice that because the door doesn't close in a linear movement, you need to make one more adjustment. The first and last frames of the wipe work, but the middle one doesn't. Ctrl-click the last keyframe and select Smooth from the pop-up menu. -
A blue dot appears in the line between the two keyframes. Click it and drag it down until the crop lines up with the door. This changes a linear movement of the crop to match the door's actual movement, which starts slowly and then speeds up from right to left toward the end of the clip. It's precise enough to fool the eye when you play the composite back, but in some cases, you might have to set more keyframes between the first and last to match up something like this. Render the clip. It looks much better. Save your project. Create the Production Company Logo This element is the most complicated set of edits, filters, and composites you will create for the movie. From a set of stills and short movies, you will create an entirely animated logo. Using just about every technique you have learned so far, this logo begins your process of learning how to coordinate many different editing techniques and elements into the same final element. The source clips for this logo were created in a variety of programs, including Combustion, Smoke, and Photoshop. All but one element (the strip of film footage, which was shot with a digital still camera) were created from computer-generated images. By the time you have finished this exercise, you will have worked with 11 different layers of video, each of which needs a filter, a composite mode change, or an animation. Create the Rock Wall Movie -
Import the folder named Logo Material (inside the Compositing Material folder) into the Browser. Open it by Option-double-clicking it to have its tab appear in the Browser. You can select an entire group of clips this way for importing. Just select File, Import, Folder and navigate to the Compositing Material folder. -
Open the Audio/Video Settings by pressing Opt+Cmd+Q, and then click the Sequence Presets tab. Duplicate the DV NTSC 48 kHz preset (click the Duplicate button in the lower area of the Sequence Presets window). The Sequence Preset Editor opens. -
Change the name of this new preset you are about to create to Animation 720X486 CCIR 601/DV. Change the Description to "Use this for working with "The Midnight Sun" animation files." Select the following changes: Frame Size pop-up menu CCIR 601 NTSC (40:27) Pixel Aspect Ratio NTSC - CCIR 601 / DV Field Dominance None Editing Timebase Leave at 29.97 Compressor Animation. (Note that this compression setting is lossless. It is often used to transport media to another application. It maintains alpha channels.) Click the Advanced button under the Quality slider. Change the colors to Millions of Colors+, and then click OK. When you are done, the Preset Editor should look like Figure 13.10. If it does, click OK. The new preset is stored for further use. It is selected as the default preset after you click OK to dismiss the Audio/Video Settings window. Figure 13.10. The Sequence Preset Editor after step 3. 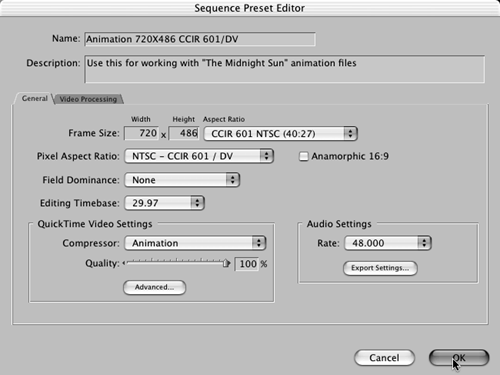 -
Create a new bin inside the Logo Material bin. Name it Animation Sequences. -
Create a new sequence in the Animation Sequences bin, and select the Animation 720X486 CCIR 601/DV Sequence Preset for it. If your General Preferences are set to show you easy setups (Prompt for Settings on New Sequence is selected), the sequence is selected from the Preset Settings dialog box that opens when you create a new sequence. Name the sequence "Rock Wall." Then open it in the Timeline window. -
Zoom in on the Rock Wall sequence as far as you can. Double-click the "RockWall.0001.jpg" clip to open it in the Viewer. Press I and O to set a single frame as In and Out points, and then edit the clip onto the V1 track at the very head of the Rock Wall sequence. Alternatively, you can tab to the Duration field, enter 1 , and press F10 to edit this single frame into the new sequence. -
Follow the same procedure for "RockWall.0002.jpg," except add its single frame after the first one. Then do the same with the "RockWall.0003.jpg" through "RockWall.0007.jpg" clips until you have seven single-frame edits in a row on the V1 track, as shown in Figure 13.11. Render these still frames and then play them back. A slight flicker appears in them, because each file has a very subtle difference in luminance, as if a light is flickering . Figure 13.11. The Rock Wall sequence after step 7. 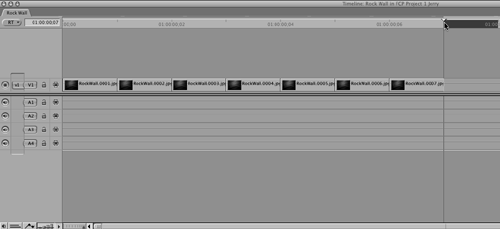 -
With the Timeline active, press Cmd+A to select all the clips. Copy (Cmd+C) and paste (Cmd+V) them several times past each other in the Rock Wall sequence, all on the V1 track. Keep copying and pasting the seven clips until you have created a Timeline that is exactly 27 seconds long. After you have copied the first seven clips a few times, select all of them in the Timeline again, copy them, and then paste more of them at once. Don't worry if you go over 27 seconds doing this. If you do, simply navigate to 01:00:27;00 in your sequence and delete all frames past this point (from 01:00:27;01 on). Use the track selector arrow pointing right to select them for deletion all at once. -
Highlight the Rock Wall sequence in the Browser, and choose File, Export, QuickTime Movie. (Remember that you don't want to lose any quality doing this.) Select these options: Save as Rock Wall Movie Where Create a new folder named Animated Movies in the Logo Material folder in preparation for saving this movie (and more movies later) inside this new folder. Setting Current Settings Include Video Only Markers None Leave Recompress all Frames checked off (to save quality). Check on Make movie Self-Contained (to make it a movie that contains media as a single file). Click Save after you have set these options and have noted where you are saving this file (in the Save dialog box for a QuickTime Movie). (It's best to save this file on your scratch disk, where you've saved the rest of this project's files.) It will take a couple of minutes to render this movie, depending on the speed of your computer, but it would take more time to render this had you not rendered those first seven clips. -
Ctrl-click the Rock Wall Sequence tab in the Timeline and select Close Tab. Save your project. Create the River Rock, Leather, Horseshoe , and Grace Films Logo Movies -
As you can see, there are several sets of files in the Logo Material bin. They are all named the same, except for the numbering at the end of their names . For each set of clips, create a separate sequence with the same new sequence setting of a 27-second loop for them, just as you did for the Rock Wall sequence. Save these sequences in the Animation Sequences bin. Name the new sequences as follows : Grace Films Logo Horseshoe Leather River Rock -
Command-click each of these four new sequences so that all four are highlighted in the Browser (after you've built those 27-second sequences). Select File, Batch Export. You see the Export Queue window. Click the Settings button. -
Click the Set Destination button (see Figure 13.12) and set the save destination as the Animated Movies folder you created earlier. Figure 13.12. The Batch dialog box. 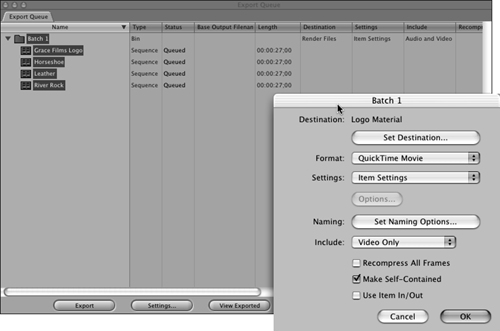 -
Set the Format to QuickTime Movie and the Settings to Item Settings. (This retains the sequence settings you're already using.) -
Include Video Only, and check Make Self-Contained. Click OK and then Export. What you have done is simply use another feature of Final Cut Prothe batch export function. Because you had more than one movie to export, it makes sense to use a batch export. It's just more efficient. This export takes about 2 minutes on a dual 533. A faster computer accomplishes the render faster. tip You should become more familiar with the Batch Export window and its uses. For example, you can export a number of clips whose audio needs looking after in another application such as Pro Tools or Peak. You can also use it to capture full-resolution DV or higher-quality clips. You could export them all at once to an OfflineRT for an offline of your program for use, say, on a laptop. Then you could use the media associated with the larger full-resolution files to reconnect your project file created on the laptop to these files on your tower, for example. The various settings in this dialog box let you export many files to the same format or even different formats in one batch export. Another recommended way to accomplish much the same thing is to use the Media Manager, as discussed in the next chapter.
Import the Movies and Begin the Composite The reason that you've created Final Cut Pro movies of the sequences is to simplify the sequences you are getting ready to create. The smaller number of edits involved will make life easier for you. The total number of edits in the five sequences you just made was more than 4,000. By creating the single files, you've boiled that down to five. Don't worry if you can't play these files on your computer right now. It takes a fast G4 and a fast set of hard drives to play these files. The idea is to keep their quality as high as possible for as long as you can. You can, however, scroll through them to see the animation of the flickering you've created. Next, you'll begin the composite. As you add the layers, start all edits of any new element at the head of the sequence, and end all layers to be the same length (27 seconds). -
Ctrl-click the Animation Sequences bin, and select Import Folder from the context menu. Import the Animated Movies folder. Because you didn't put that first "Rock Wall" movie there, import it separately to the Animation Sequences bin. -
Create a new sequence in it with the Animation 720X486 CCIR 601/DV Sequence Preset. Name it 1st Composite, and double-click it to open it in the Timeline. -
Drag the entire "Rock Wall" clip from the Animated Movies bin onto the head of the V1 track. Create eight more video tracks by selecting Sequence, Insert Tracks. Then delete the A2 track from the 1st Composite sequence to help with viewing it. You will probably want to select the smallest track height setting. Click it in the lower left of the Timeline window. -
Open the "Grace Films Logo" clip from the Browser into the Viewer. Add it to the V2 track directly above the "Rock Wall" clip. It composites perfectly because you have preserved the alpha track in the animation movie. If you see black instead of the checkerboard pattern in the Viewer, select Checkerboard from the Viewing options button in the Viewer to see it more clearly. Either way, the alpha track is still there. Double-click the "Grace Films Logo" sequence clip in the Timeline window to open it in the Viewer, and then click the Motion tab. Check the check box next to the Drop Shadow parameter. Doing so makes this metallic branding iron logo look like it's sort of away from the wall, as if it has posts hidden behind it. -
Drag the "FireGlowMatte.tga" file from the Logo Material bin to the head of the V3 track, and extend its duration to the end of the layers. Change its composite mode to Add. You'll adjust its whiteness later, because this composite mode brightened it up. Start saving your project file often. This area of the workshop is taxing on your computer. If it crashes, at least you won't lose work. -
In the Logo Material bin, double-click the "CampFire.mov" clip to open it in the Viewer. Notice that it has a duration of only 8:27, so add it four times to the V4 track. Trim the fourth instance of it from the end so that it lines up with the end of the tracks beneath it. Change the composite mode of each of these repeated clips to Add. You can do this in one move. Highlight all four of the fire clips, and then Ctrl-click any of them to change the composite mode from the context menu. They all composite perfectly over the other clips. note Screen mode would be a more normal way of creating the transparency on this clip. But it gives a less punchy look. Screen mode is most commonly used to make black transparent (similar to an unmultiply filter). Screen keeps more of the content's subtlety. Add works in this instance only because the background is very dark. The fire would look very odd if composited over a midtone using Add. -
Double-click the "Smoke.mov" file, located in the Logo Material bin. It too is only 7 seconds long, so add it to the V5 track four times, and then trim the last instance of it to match those of the clips below it. Select all four clips in the sequence, and change the Smoke.mov composite mode to Screen. Using the Add mode works too, but Screen seems to give the smoke a softer look. -
Add the "River Rock" clip from the Animated Movies folder to the V6 track. You'll fix the problems later. -
Add the "Leather" clip from the Animated Movies folder to the V7 track. -
Add the "Horseshoe" clip from the Animated Movies folder to the V8 track. -
Add the "FilmStrip.tga" file to the V9 track and extend it to the end of the 27-second sequence, as you did with the "FireGlowMatte.tga" file. When you are done with Step 11, the 1st Composite sequence should look like Figure 13.13. Save your project. Figure 13.13. The 1st Composite sequence after step 11. 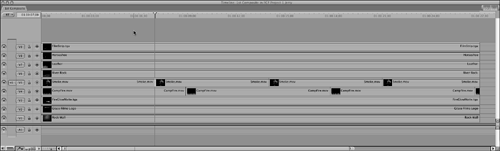 Setting Up Source Material for Compositing One of the things to keep in mind when you do compositing such as what you just did is to prepare the source material in such a way as to make the composite go easily. In the case of the files with the alpha information kept in them, a quick and perfect composite was created by just adding them to the layers. Alpha information is absolutely the easiest way to composite something, but it's not always possible to create. In the case of the fire and filmstrip elements, the black backgrounds were absolute 0 in their luminance values, so the composite mode worked well. The same can be said of the smoke element, absolute white was used as its background, making the composite easy to do. When you are working in DV especially , the luminance information is all recorded in its compression scheme. DV is recorded in a 4:1:1 color space; the 4 is the luminance information. Attempting a blue or green screen key with DV is far more difficult, because not all the color information is recorded in the camera masters in the first place. Luminance-based keys are cleaner in DV than chrominance-based keys for this reason. If you must shoot DV in preparation for a composite, try to use a white or black background. Carefully light the object or subject of your foreground so that it won't be a difficult key to create. New to FCP 4 are two Color Smoothing filters that primarily help you prepare and improve the quality of chroma keys from captured source clips. They are specifically designed to be used with either DV-25 clips (Mini DV, DVCAM, DVCPRO25) or clips from DVCPRO50, 8-bit, and 10-bit uncompressed video clips. Use the Color Smoothing - 4:1:1 filter on the DV-25 clips and the Color Smoothing - 4:2:2 filter on the DVCPRO50, 8-bit, and 10-bit uncompressed video files. Add the appropriate filter to the file you want to key before you add a chroma key filter to it. With any subsequent filters added, keep this smoothing filter on the top so that it is addressed first in the rendering process. These same filters may also be used to smooth out any stair-stepping you might see in video clips that contain areas of high-contrast color. When you work with higher-quality video formats such as Digital Betacam, DVCPRO50, or IMX, video is captured (and originally recorded) in a 4:2:2 color space. There is twice as much color and hue information as DV-25 formats record. You'll find that chroma keys and other composites are much easier to perform in these higher-quality formats, and the results of a chroma key look better in general. |
Rearrange and Color-Correct the Composite You put all the elements together first to make it easier to rearrange them into a more-pleasing position. This workflow is typical for this sort of work. You'll start with the bottom and move up through the sequence's layers to rearrange things a bit. -
Double-click the "Rock Wall" clip in the sequence, and turn on the Image + Wireframe viewing mode in the Canvas window. Place the position indicator in the Timeline anywhere in the first couple of seconds of the sequence to view things from there. -
With the Selection tool active (press A), drag the "Rock Wall" clip straight up in the Canvas window to reveal the interesting darker area of the wall, as shown in Figure 13.14. Open the Motion tab. After you've done the raising, change the first box in the Center parameter of the Basic Motion parameters to 0 (the horizontal position) and the second box to 80 (the vertical position). Figure 13.14. The "Rock Wall" clip raised, and the Motion tab settings. 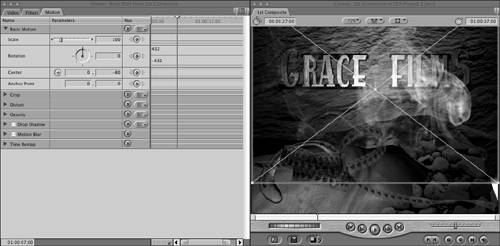 -
Double-click the "FireGlowMatte.tga" clip in the V5 track. Click its Motion tab, and match the Center positions as you did with the "Rock Wall" clip in step 2. Add the Color Corrector filter to this clip. Set the balance almost (but not quite) to the red by dragging the button in the center of the Balance color wheel to the R. Hold down the Command key to drag it faster. Move the Whites slider about three-fourths of the way down to reduce the glaring brightness. When you are done, the Color Corrector should look like Figure 13.15. Figure 13.15. The Color Corrector settings for the "FireGlowMatte.tga" clip after step 3. 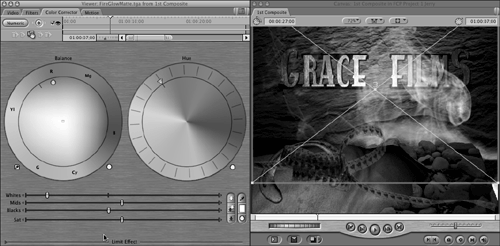 -
The glow from the fire looks a bit hot, so lower the opacity of the "FireGlowMatte.tga" clip to 50% in the Motion tab's Opacity parameter. -
Double-click the first instance of "CampFire.mov" in the sequence. Drag it with the Selection tool up and to the right until the tips of the flames are seen only in front of the glow in the creased area of the rock background. Crop the left side just a bit. Feather the edges of the crop in the Crop parameter of its Motion tab, as shown in Figure 13.16. If you don't soften the crop, the straight edge of the movie shows. Figure 13.16. Repositioning and cropping the "CampFire.mov" clip. 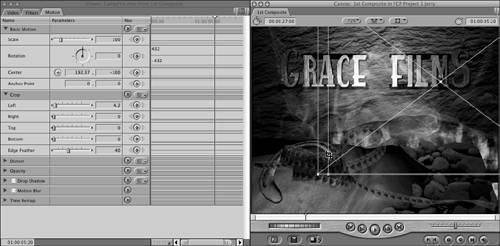 -
With the "CampFire.mov" clip highlighted and the Timeline window active, press Cmd+C to copy this clip into memory. Highlight only the remaining three instances of this clip in the Timeline window, Ctrl-click one, and select Paste Attributes. In the Paste Attributes window, click Basic Motion and Crop, and then click OK. In this manner you add the same programming from the first instance of the clip (the one you copied) to the clips past the first one in the sequence. The Paste Attributes command is a very handy tool. Be careful, though. If you use this tool on the first clip by keeping it highlighted, you double its attributes. In this case you wouldn't have changed anything, but if you'd pasted filters as well, you would have doubled them up on the first clipprobably not a good idea. -
The smoke is a little too much, so lower its opacity to 50%. Copy it and then paste its attributes to the other instances of the clip, but this time, copy only the opacity setting. -
The fire reveals the edge of the "River Rock" clip. Double-click the "River Rock" clip in the Timeline and set its Center position in the Motion tab to 325 in the first box and 0 in the second box. This clip is sort of bland , so add some color to it using the Color Corrector. Again, drag the Balance control's centered button almost to the R in the color wheel, lower the Blacks slider a bit, and raise the Whites slider a bit to add a little more contrast. It begins to pick up the color of the leather. It's very western-looking, but a bit too oversaturated to look natural, so lower the saturation 15% or so until you think it looks more natural. When you are done, the Canvas and Viewer should look like Figure 13.17. Figure 13.17. The Viewer and Canvas after step 8.  -
The river rock adds some interest and texture, so reveal more of it. Double-click the "Leather" clip in the movie, and drag it just a bit to the left to just about split the screen space with the river rocks. -
The horseshoe looks as if it's floating in space. Double-click it and lower it so that it is completely over the leather. In its Motion tab, open the Drop Shadow parameter and check it on. Change the offset to 4 in the Offset parameter box. Because this is a very dense object, raise the Softness to around 50, and raise the Opacity to about 75 (see Figure 13.18). This places the object in the picture. Figure 13.18. The Viewer and Canvas after step 10.  -
Double-click the "FilmStrip.tga" clip in the sequence to open it in the Viewer. It's too large, it covers too much of the horseshoe, and it too looks a bit like it's floating and not resting on anything. Plus, a filmstrip that close to a fire would probably melt! Click the Motion tab and set the scale to 75. Rotate it left by setting the rotation to 12, and set the center to 70 in the second (vertical) box. Click the Drop Shadow parameter check box, and open its parameter controls by clicking the triangle. Change the Offset to 2, Softness to 30, and Opacity to 75. By clicking the Drop Shadow parameter check box on and off, you can see how this places the filmstrip in the scene (see Figure 13.19). Figure 13.19. The Viewer and Canvas after step 11. 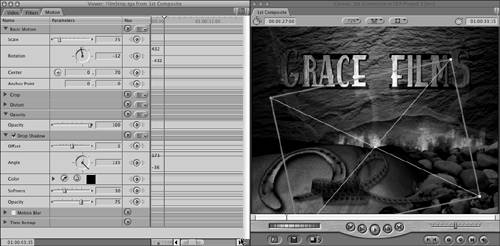 -
Double-click the Grace Films Logo, and click the Drop Shadow parameter's disclosure triangle. Check on the Drop Shadow, and set the Softness to 50 or more. Notice again how this marries the graphic to the scene. -
Everything looks pretty good now, except for the dull gray wall behind it all. It's best to repeat the colorization here too to warm up the entire look of the logo. Click the "River Rock" clip and press Cmd+C. Paste the filter, now in memory, using the Paste Attributes command to the "Rock Wall" clip. Click the Color Corrector tab. The contrast here is a bit too much, so adjust the Blacks slider up a bit to bring out the sides of the rock wall. Save your project file. Build the Last Touch of Animation to the Scene The fire and smoke give the logo life, but it needs another bit of animation to set it off. You'll next export this composite as a single clip to save some rendering time later. Then you'll build an animated reveal simulating someone coming upon the scene with a lantern of sorts, using tools right in Final Cut Pro. To do this animation, you need two full layers of this logo, so rendering them as a nested pair would take quite some time. In fact, doing this will save about 40 minutes of rendering time on a dual 533 G4, and possibly hours on a G3. Keep this technique in mind when you need to repeat a rather complicated sequence composite like this. -
Make sure that there are no In or Out points in the 1st Composite sequence. Pressing Opt+X with the Timeline or Canvas window active deletes any marks. -
Highlight the 1st Composite sequence in the Animated Movies folder, and select File, Export, QuickTime Movie. Save it to the Animated Movies folder, leave the name alone, use current settings, use Hi Res (1) in the Quality setting, Markers None, and check on Make Movie Self-Contained. Then click the Save button. This will take some time to render. On a dual 533 running on OS X, it takes about 10 minutes. If you don't want to wait for the render, it is supplied on the DVD. Look for it in the Logo Material folder. It's called 1st Composite. It might be fun to use this as a clocking method. I've found this to be a good test of your machine's ability. The rendering time for this render was half of FCP 3's time on the same machine. -
Ctrl-click the Animated Movies bin, and select Import File to import the file you just saved in the Animated Movies folder on your hard drive, or be sure to have imported the one supplied in the Logo Material folder. Close the 1st Composite sequence in the Timeline window (Ctrl-click the tab). Create a new sequence in the Animation Sequences folder with the Animation 720X486 CCIR 601/DV sequence preset, and name it Final Composite. Double-click it to open it in the Timeline. -
Edit the 1st Composite clip you just imported onto the V2 track, starting at its head, and then again onto the V3 track directly above it. Change the V2 track version's composite mode to Travel Matte Luma. -
On the V1 track beneath the pair of 1st composite clips, edit the FireGlowMatte.tga file for the same duration, but this time (just to learn something new), Ctrl-click it, select Duration, and change its duration to 27:00. Turn off Monitoring Track 3 (click the green light on the far left of the Timeline window on its track). -
Double-click the "FireGlowMatte.tga" clip in the Timeline window. Click its Motion tab to change the Scale parameter to 120. Change the Center point parameter to 0, 100. You'll use this matte to reveal only the fire on the fade-up of the animated logo. -
Now for the lantern-approaching effect. Double-click the 1st Composite clip on the V3 track. Turn on its green track light to see it. Add the Softwipe video filter to it. It's located under Effects, Video Filters, FXScript Layered DVEs. It's also found in the same set of folders in the Effects tab in the Browser. note If you have not installed the FXScript additions that came with FCP 3, or you don't have FCP 3, locate the file named CGM Softwipe.sit and drag it to your desktop. Unstuff it by clicking on it. Then locate folder Macintosh HD/Library/Application Support/Final Cut Pro System Support/Plugins and drag the the unstuffed folder named "CGM Softwipe" into your Plugins folder. The CGM Softwipe is now installed on your system and will be available after restarting Final Cut Pro. While you are there, be sure to take a look at CGM's demo of there filters. The "readme" files are where to start. -
Click the Filters tab in the Viewer to reveal the parameters for the Softwipe pattern. Set the playhead at the very first frame of the clip. Set a keyframe for each of the following changes in each of the parameters. Set the Phase parameter to 100. Set the Softness to 40. In the Method pop-up menu, set the parameter to Radial. Click the Invert option ( neither the Method nor Invert selections allow keyframes to be set, however). Set the Width parameter to 0. -
Type 1000328 in the Timecode Navigation box in the bottom left of the Filters tab. Type 73 in the Phase parameter. (Notice that it sets a keyframe for you.) Type -514, 330 in the Center parameter. -
With the playhead at the head of this clip, set a keyframe in the Center parameter. Type 1000726 in the Timecode Navigation box. Type 200, 166 in the Center parameter. -
Type 1001307 in the Timecode Navigation box. Set a keyframe in the Phase parameter (click the button in the parameter with the diamond on it), but don't change it from 73. Type 5, 35 in the Center box. -
Type 1002026 in the Timecode Navigation box. Type 20 in the Phase parameter. Save your project. When you are done, your Parameter settings should look like Figure 13.20. Figure 13.20. The Softwipe parameters after step 12. 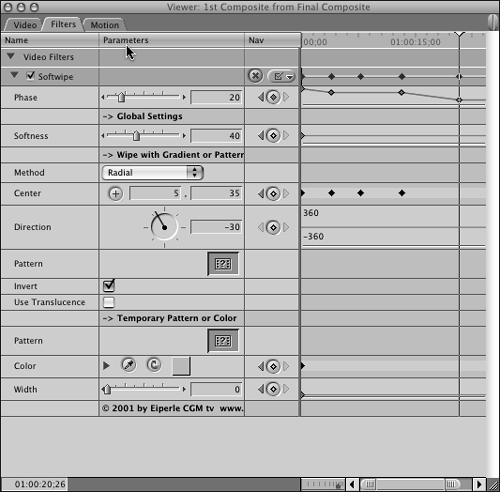 -
Highlight all three clips and select Sequence, Nest Items or press Opt+C. In the resulting naming box, change the name of this nest to Final Composite 2 and click OK. Notice that this new "nested" sequence not only collapses into one layer, but it also is saved as "Final Composite 2" in the same bin that the original sequence resides inthe Animated Sequences bin. Double-click the single-layer nest in the Final Composite sequence. The Final Composite 2 sequence opens. Any changes you make here are reflected in the nest of this sequence in the Final Composite sequence. Ctrl-click the tab of the Final Composite 2 sequence to close it from the Timeline window. -
Highlight the Final Composite 2 nest in the Final Composite Sequence and press Enter. It opens in the Viewer. At this point, if you wanted to, you could add color correction or any other filter or Motion tab parameter change, and it would affect all three layers nested in this sequence. Click the Motion tab. Program a 30-frame fade-up at the head of the clip and a 45-frame fade-down at its tail in the Opacity parameter. (You can also do this with the clip overlays using the Pen tool in the Timeline window.) -
Double-click the nest in the Timeline to open its associated sequence (Final Composite 2). Add a Color Corrector to the V3 clip named 1st Composite. Double-click that clip to open it in the Viewer. Drag the centered Balance control toward the Y or the yellow to give the light a bit of a yellow cast. Dragging it about one-fourth the distance to the Y on the wheel is about right. This makes it more like a lantern (and less like a flashlight). But it's not enough. It just doesn't work. You need moresomething else. -
Try using the Color Corrector 3-way filter instead. You also can play around with these controls using the Video Scopes to match colors between elements. |