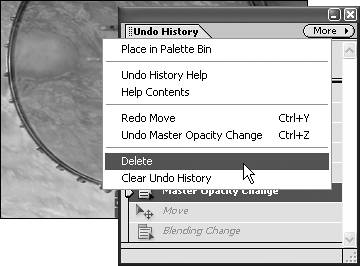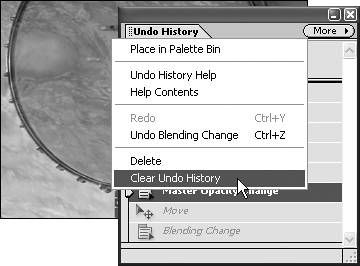| The Undo History palette lets you move backward and forward through a work session, allowing you to make multiple undos to any editing changes you've made to your image. Photoshop Elements records every change and then lists it as a separate entry, or state, on the palette. With one click, you can navigate to any state and then choose to work forward from there, return again to the previous state, or select a different state from which to work forward. To navigate through the Undo History palette 1. | To open the Undo History palette, do one of the following:
- From the Window menu, choose Undo History.
- From the palette bin, click the arrow on the Undo History palette tab.
| 2. | To move to a different state in the Undo History palette, do one of the following:
- Click the name of any state.
- Drag the palette slider up or down to a different state (Figure 5.74).
Figure 5.74. Use the palette slider to move to virtually any point in time in the creation of your project. 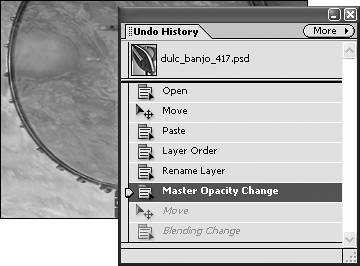
|
 Tips Tips
The default number of states that the Undo History palette saves is 20. After 20, the first state is cleared from the list, and the palette continues to list just the 20 most recent states. The good news is that, at any time, you can bump the number of saved states up to 100, provided that your computer has enough memory. From the Edit menu, choose Preferences > General; then in the Preferences dialog box enter a larger number in the Undo History States field. If, on the other hand, memory is at a premium (and you'd rather Photoshop Elements not clog up your precious RAM by remembering your last 20 selections, brushstrokes, and filter effects), set the number in the Undo History States field to 1. You can still undo and redo your last action as you work along, but for all practical purposes, the Undo History palette is turned off.
To delete a state - Click the name of any state; then choose Delete from the palette menu (Figure 5.75).
Figure 5.75. Delete any state by selecting it and choosing Delete from the palette menu. 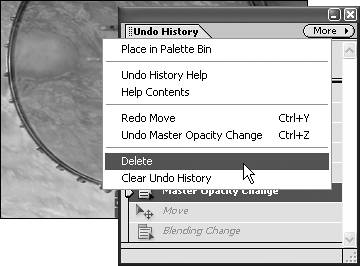
The selected state and all states following it are deleted.
 Tips Tips
Deletion of a state can be undone, but only if no changes are applied to the image in the interim. If you make a change to the image that creates a new state on the palette, all deleted states are permanently lost. Sometimeswhen you're working on an especially complex piece, for instancethe Undo History palette may become filled with states that you no longer need to manage or return to, or that begin to take their toll on your system's memory. At any time, you can clear the palette's list of states without changing the image.
To clear the Undo History palette Do one of the following: - From the palette menu, choose Clear Undo History (Figure 5.76).
Figure 5.76. If system memory is a concern, you can periodically clear the palette of all states. 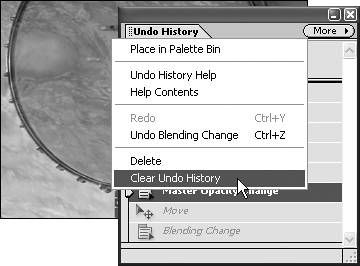
This action can be undone, but it doesn't reduce the amount of memory used by Photoshop Elements.
- Hold down the Alt key, then choose Clear History from the palette menu.
This action cannot be undone, but it does purge the list of states from the memory buffer. This can come in handy if a message appears telling you that Photoshop Elements is low on memory.
|
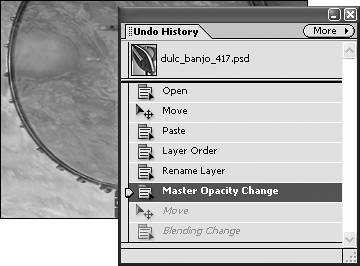
 Tips
Tips