Searching
| < Day Day Up > |
| Thunderbird supports two searches. The first enables you to search for specific messages. The second searches addresses in any of your address locations. Both searches are useful, but I find I search messages much more frequently than I search the addresses. Searching MessagesThe Search Messages dialog box is displayed when you select Edit, Find, Search Messages in Thunderbird's menu (see Figure 11.4). In this figure I searched for either eBay or PayPal and got seven matches (all phishing emails, too). The Search Messages dialog box is divided into two halves: The top is where you enter your search criteria, and the lower half is where the results of the search are displayed. Figure 11.4. The Search Messages dialog box can also be displayed by pressing Ctrl+Shift+F.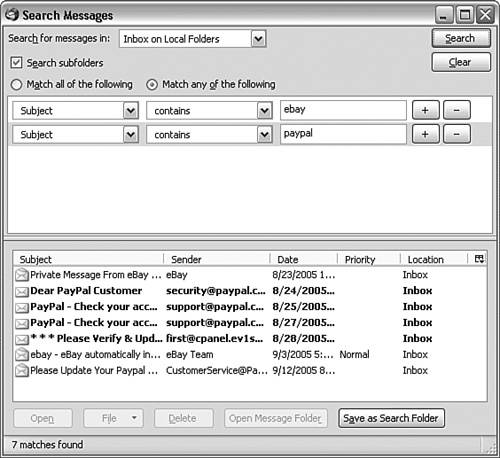 In the top half, you choose which folder (and subfolders, if desired) you will be searching for. Then you select a field (these are the same fields you filter and sort on), the search condition (Contains, Doesn't Contain, Is, Isn't, Begins with, or Ends with), and the text to search for. A search can look for multiple items in multiple fields; however, these search criteria must either match all (an AND search) or match any (an OR search). After the search has successfully found messages, in the bottom half of Search Messages you can select a message(s) and open, file, delete, or save them as a search folder. If you select only one message in the list of results, you can also choose to open the message's folder. In addition, a quick search is located at the right end of the view bar. If you are doing a simple search, this tool might be faster than the more complex Search Messages dialog box. Using Search FoldersSearch folders are folders that contain the results of a search. The contents of a search folder are not actual messages, but are virtual copies of the messages. If you delete a search folder, the messages listed in it are not deleted. However, if you delete a specific message (or messages), the original message is deleted as well, so be careful. The same is true about other message modifications; these affect the original message, as well. A search folder is dynamically updated. This means that new messages are searched as they arrive and, if the search is successful, they go into the search folder. You do not have to manually update the search because Thunderbird does this automatically for you. When you are through with the search folder, you can right-click it and select Delete Folder from the context menu. This is a permanent deletion; the search folder is lost and cannot be recovered from the Trash folder. Searching AddressesThe Advanced Address Book Search dialog box is displayed when you select Edit, Find, Search Addresses in Thunderbird's menu (see Figure 11.5). This dialog box is divided into two halves just as Search Messages is. The top is where you enter your search criteria, and the lower half is where the results of the search are displayed. Figure 11.5. This search was for all names that have either a 1 or a 2 as part of the email address.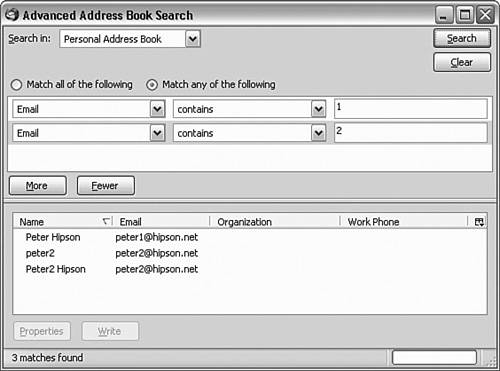 In the top half, you choose which address book (the Personal Address Book, all imported address books, or collected addresses) you will be searching. Then you select a field (these are the same fields you see in your address books, such as Name, Display Name, Email Addresses, and so on), the search condition (Contains, Doesn't Contain, Is, Isn't, Begins with, Ends with, or Sounds Like), and the text to search for. A search can look for multiple items in multiple fields, but these search criteria must either match all (an AND search) or match any (an OR search). When the search has successfully found address book entries, in the bottom half of Advanced Address Book Search you can select an address (or addresses) and select Write to compose an email (see Figure 11.5). If you select only one message in the list of results, you can also choose to view that entry's properties. Searching addresses is also possible while composing a message. If you type the first few characters of an address into the Compose window, a drop-down appears listing all the address book names that match those few characters (see Figure 11.6). Then simply click the name to be used (or press Tab) to select the default (first entry). Figure 11.6. I typed Pe. Thunderbird then displayed all the names that begin with these two characters and made the first one the default.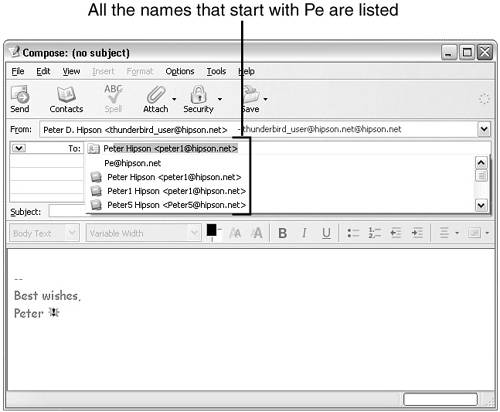 Of course, to search for addresses there must be something to search the Thunderbird Address Books. |
| < Day Day Up > |
EAN: 2147483647
Pages: 245