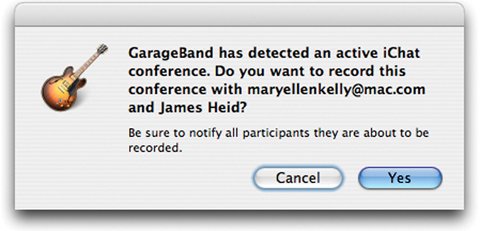Podcasting Tips
| Stamp Your Podcast Many podcasters like to begin each episode with a very brief announcement of the podcast's name and date: This is The Digital Hub, Episode 3, for August 17, 2006. This little "stamp" is handy for listeners who are using iPods. It lets them immediately verify that they're listening to the right episodewithout having to take their eyes off the road. Recording iChat Interviews If you use Mac OS X 10.4 Tiger or a later version, you can use Apple's iChat conferencing software to record audio interviews with distant guests. GarageBand stores each participant's voice in its own track. And if you're conducting a video conference, GarageBand grabs a still shot of each participant when he or she begins speaking and adds that image to the podcast track. To record iChat interviews, you must initiate the audio or video conferencethat is, you must be the one to invite the other guests to the conference. Do that, and then chat with your guests for a minute or two to make sure that your Internet connection, and the Internet as a whole, are behaving themselves. I've had best-laid interview plans shattered by Internet difficulties that were out of my control. Use this testing time to remind your guests that you'll be recording them. When you're ready to begin recording, click GarageBand's Record button or press the R key. GarageBand asks if you want to record the chat. Click Yes, and GarageBand begins recording. Now grill your guests and grill them hard. In my experience, you need a fairly fast Mac to get good results when recording iChat conferences. My 1.67GHz PowerBook G4 sometimes stumbles, but a G5 or Intel Duo system does a good job. And needless to say, a fast Internet connection is a must, particularly for multi-guest interviews. Recording Phone Interviews iChat interviews can be fun, but you might prefer to back away from the cutting edge and conduct your interviews the way many radio stations do: via telephone. You have a few options for recording a telephone call. Radio Shack sells several phone-recording adaptors for under $30. Connect the adaptor to your phone and attach it to your Mac's microphone jack, and you're underway. The problem with inexpensive recording devices, though, is that your voice also sounds like it's coming over the phone (which, from your Mac's standpoint, it is). What you want is for your voice to be recorded by that high-quality microphone that you were smart enough to buy. For this, you need a specialized piece of hardware called a telephone hybrid. A telephone hybrid is a box that contains jacks for the telephone line and your microphone. Connect your mike and your phone to the hybrid, then connect the audio output of the hybrid to your Mac's microphone jack. Some hybrids also have volume knobs that let you adjust the mix between your mike and your guest's phone. A good source for telephone hybrids is JK Audio (www.jkaudio.com). The company's least expensive device, the AutoHybrid, sells for under $200. A Google search for telephone hybrid will yield more sources. Adjusting Export Settings As I mentioned on page 357, you can use the Export portion of GarageBand's Preferences dialog box to specify audio quality settings for your final podcast. For talk show-style podcasts, GarageBand's standard settings are fine. If you play a lot of music in your podcast, though, you may want to choose the Musical Podcast option. Music Rights and Wrongs Speaking of music podcasts, it's important to note that you can't legally publish a podcast containing commercial recordingsat least not without paying for the rights to do so. To learn the latest about the frequently changing world of digital music licensing, do some Google searches for podcast music licensing and podcast music rights. Tune Into Magnatune You might also investigate music sources that permit rebroadcasting and podcast use. A great stop is Magnatune (www.magnatune.com), which has refreshingly simple policies for podcasters: "Magnatune is one of the only record labels on the planet whose music you can legally use in your podcast, without paying for a licensing agreement. Because we work directly with artists, we can legally do this." And you have to love a record label whose corporate slogan is "We are not evil." Saving Your Podcast Normally, GarageBand is set up to send your final podcast to iWeb for subsequent publishing on the Internet (page 380). But as I mentioned on page 357, you can also use the Export portion of the Preferences dialog box to have GarageBand simply save your podcast's final mix on your hard drive. In the Publish Podcast area of the dialog box, click the button labeled Save to Disk. When you activate this option, the Share menu contains a command named Export as Podcast. Choose that command, and you get a standard Save dialog box that lets you name your final podcast file. Avoid using any spaces or special characters in the name; they're likely to cause problems when you upload the podcast to a Web server. After GarageBand has mixed down your podcast and exported it, you can play the exported podcast in iTunes or upload it to a Web server. Delivering in MP3 Whether you send your podcast directly to iWeb or export it to disk, GarageBand saves the podcast in AAC format. Given the dominance of iTunes and the iPod in the digital audio scene, that may not bother you. But what if you want to deliver your podcast in MP3 format to reach the largest possible audience? Use iTunes to convert the podcast. First, use the Advanced portion of the iTunes Preferences dialog box to specify your desired MP3 encoding settings (see page 24). For a voice podcast, consider a bitrate of 64 kbps or 80 kbps. Second, use the Export portion of GarageBand's Preferences dialog box to specify the Higher Quality export setting. This minimizes the amount of lossy compression GarageBand applies. Export your production as a podcast. Next, in iTunes, press the Option key and choose Convert to MP3 from the Advanced menu. In the subsequent dialog box, locate and double-click the podcast's file. iTunes converts the podcast to MP3 format. Finally, select the converted podcast in iTunes and choose Show Song File from the File menu. There's your MP3, ready for uploading. (Again, avoid using any spaces or unusual characters in the MP3's name.) |
- Article 322 Flat Cable Assemblies Type FC
- Article 352 Rigid Nonmetallic Conduit Type RNC
- Example No. D2(a) Optional Calculation for One-Family Dwelling Heating Larger than Air Conditioning [See Section 220.82]
- Example No. D6 Maximum Demand for Range Loads
- Example No. D8 Motor Circuit Conductors, Overload Protection, and Short-Circuit and Ground-Fault Protection