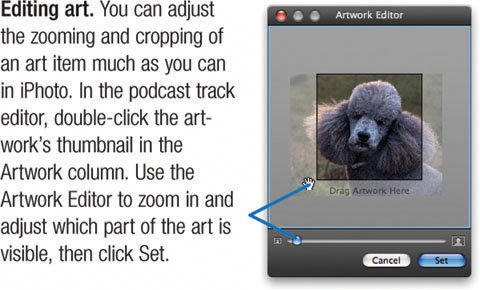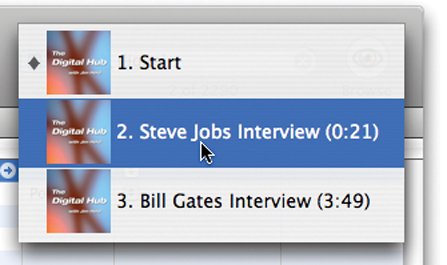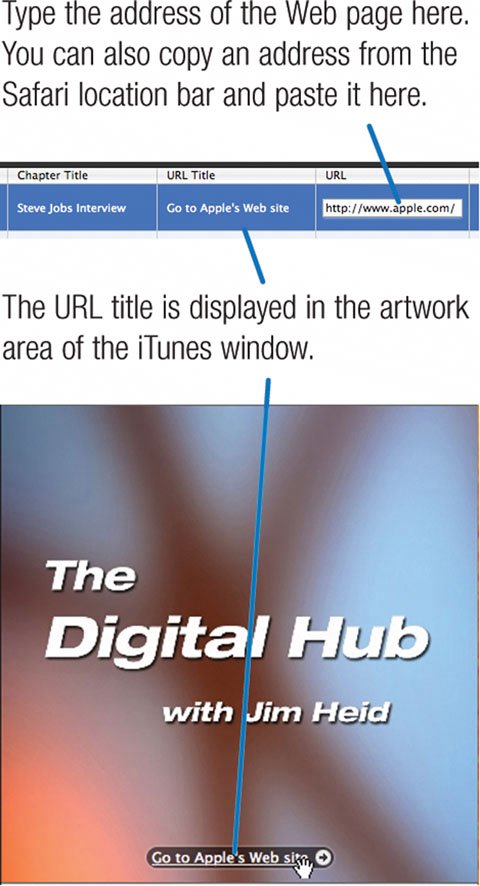Enhancing Your Podcast
| With enhanced podcasts, your options go beyond sound to include photos, chapter markers, and URL markers. You can use just one of these enhancements in your podcasts, or you can use all three. By adding images to the podcast track, you can add photography and artwork that appears in the iTunes window or on photo-capable iPods. Create a training podcast that illustrates the steps involved in performing a task. Or an art history podcast that shows famous works as you talk about them. Or a vacation travelogue that shows your stops. With chapter markers, you can add convenient navigation to your podcast. When your podcast is played in iTunes, a chapter menu appears that allows listeners (and viewers) to jump to sections of interest. When playing your podcast on an iPod, your audience can navigate the chapters using their click wheels. With URL markers, you can add the immediacy of the Internet. Create links to pages that relate to your subject. The link appears in the iTunes window, and your podcast's audience can jump to the link's URL by clicking it. The one downside to an enhanced podcast is that you must deliver it in the AAC audio format, which means that the podcast will play only in iTunes and on iPods. If you're planning to deliver your podcast in MP3 format to reach the broadest possible audience, keep your podcasts unenhanced. Adding Artwork
You can also drag the entire artwork region left and right, just as you can other GarageBand regions. Notes and Tips You can also replace an image by dragging a new image to the editor. Art from elsewhere. You can also add an image to the podcast track by dragging it from the Finder. You can even add an image from a Web page by dragging it from the Safari window. More than just art. An artwork region can also represent a chapter marker and a URL marker. For example, maybe you'd like a chapter to begin when a particular image appears. In the podcast track, select the image. Next, in the podcast track editor, click in the Chapter Title box and type a name for the chapter. For more details, see the opposite page. Adding Chapter Markers
In iTunes, chapter markers appear in a menu, indicated by a Tip As noted on the opposite page, you can use an artwork region as a chapter marker by simply typing a title in the region's Chapter Title box. Adding URL Markers As with chapter markers, you can assign a URL to a region that contains artwork; just skip to Step 2 below.
Adding Episode Artwork Episode artwork is a single image that appears in iTunes while your podcast is playing. iWeb also uses episode artwork when you add a podcast to a Web page (page 380). You might use episode artwork to display your company logo, a favorite photo from your vacation podcast, or a graphic created in Photoshop or Photoshop Elements that contains a few words about the podcast's topic. If your podcast also contains artwork regions as described on the opposite page, the regions replace the episode artwork. When those artwork regions end, the episode artwork reappears. To add episode artwork, drag an image from the media browser (or elsewhere) to the Episode Artwork well at the left edge of the podcast track editor. To tweak the cropping of the artwork, double-click it in the Episode Artwork well, then use the Artwork Editor as described on the opposite page. |