Direct Access to Routers and Switches Through a Console Port
Most Cisco devices use a rollover cable connected to the console port on the router or switch. For exceptions, consult the product documentation to verify whether you should use a straight-through or rollover cable. The cable is then connected to an RJ-45toDB-9 or RJ-45toDB-25 terminal adapter that is attached to a serial communications port (COM1, COM2, or other COM port) on the PC. Figure 4-1 shows how this is done.
Figure 4-1. Connecting a Device with a Console Cable
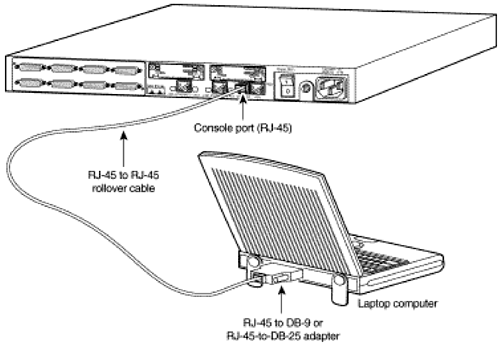
When the physical connection is in place, configure the terminal application program on the PC with the following COM settings:
-
9600 bps
-
8 data bits
-
No parity
-
1 stop bit
-
No flow control
In the lab, you will be using the terminal application program HyperTerminal to connect to the terminal server's console port. Any terminal application could be used based on your personal preference. If another terminal application is used, consult the product documentation for configuration and setup procedures.
NOTE
The version of HyperTerminal has changed over the years to address functionality problems within the application. For example, older versions that came with Windows 95 and NT could not send the Ctrl-Break sequence (needed to break into the router). An early version that came with NT Service Pack 2 or 3 fixed this issue but had a problem when pasting several commands into the configuration scriptit took about 5 seconds per line while it sent CPU utilization to 100 percent. The version that comes with NT-SP5, 98, and 2000 is fine. The authors of the program (Hilgraeve) provide a free update. To obtain the free update, open HyperTerminal, click Help, About, Upgrade Information, and then follow the upgrade instructions, or visit http://www.hilgraeve.com.
Let's demonstrate how this is done.
Accessing the Lab Terminal Server Through the Console Port
The physical cabling between your PC and the router acting as the terminal server has been configured as shown in Figure 4-1. With the physical cabling in place, start the program HyperTerminal on the PC. To do so, click Start, Programs, Accessories, Communications, HyperTerminal. Then double-click the HyperTerminal executable (hypertrm.exe) from within Windows, as shown in Figure 4-2.
Figure 4-2. Starting the HyperTerminal Application
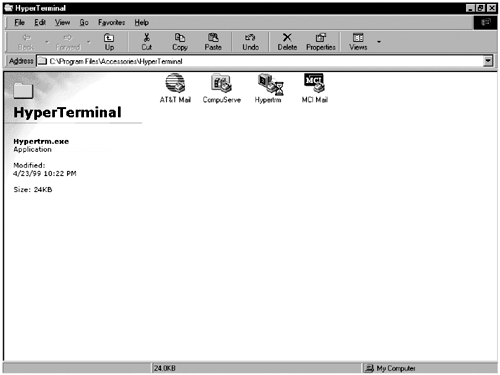
Give the new connection a name of LAB, and then click OK, as shown in Figure 4-3.
Figure 4-3. Giving the Connection a Name
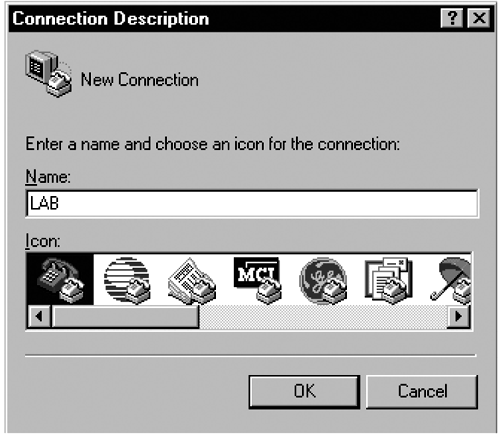
In the Connect Using field, select Direct to Com1 from the drop-down menu, as shown in Figure 4-4.
Figure 4-4. Selecting the COM Port on PC
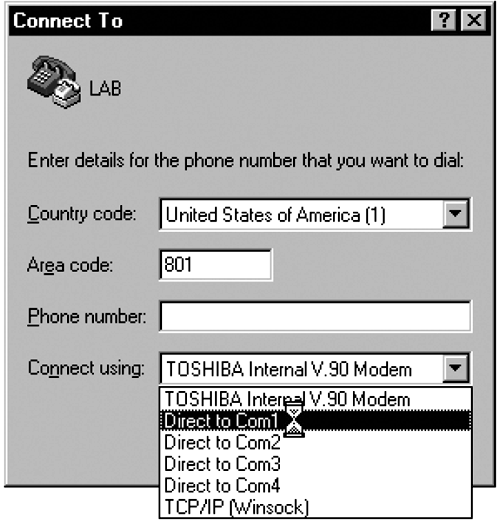
NOTE
This step is correct for the newest versions of HypterTerminal. For older versions of HyperTerminal, it is done differently. Hilgraeve provides a free update to HyperTerminal when used for personal use. Visit http://www.hilgraeve.com and download HyperTerminal Private Edition.
Now configure the port settings as follows and as shown in Figure 4-5. When finished, click OK:
Figure 4-5. Configuring HyperTerminal Port Settings
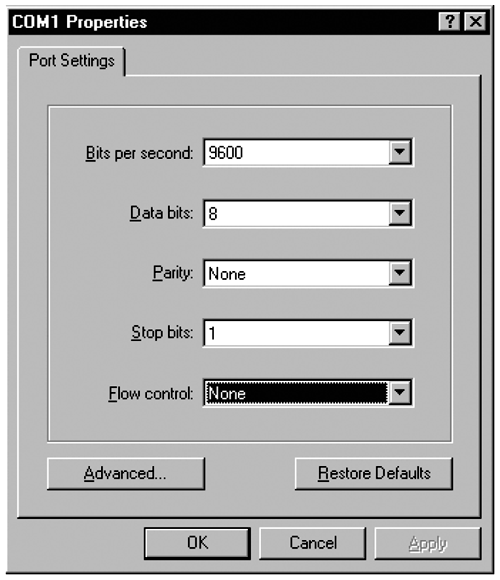
-
Bits per second: 9600
-
Data bits: 8
-
Parity: none
-
Stop bits: 1
-
Flow control: none
You are initially placed in user EXEC mode of the terminal server. If you do not see a prompt, hit the Enter key a few times, and then type enable and hit Enter. You are put into privileged EXEC mode without being prompted for a password because an enable password has not yet been set, as shown in Figure 4-6.
Figure 4-6. Successful Establishment of EXEC Session Through a Direct Console Connection
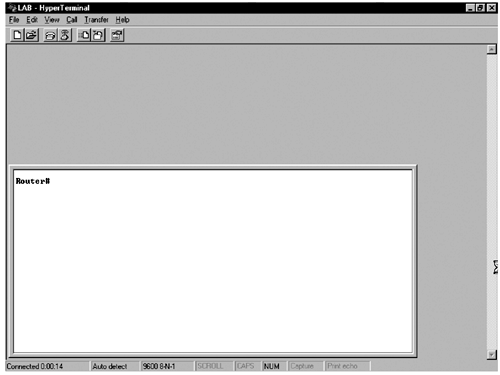
If you still do not get a console prompt, verify that it shows Connected in the bottom-left corner of the HyperTerminal application, as shown in Figure 4-6. If not, check the physical cabling as well as the port settings, and verify that the router has been powered on.
Now that you have successfully connected to the console port of the terminal server, you will configure the terminal server for Telnet access.
| |
| Top |
EAN: 2147483647
Pages: 127
- Measuring and Managing E-Business Initiatives Through the Balanced Scorecard
- A View on Knowledge Management: Utilizing a Balanced Scorecard Methodology for Analyzing Knowledge Metrics
- Technical Issues Related to IT Governance Tactics: Product Metrics, Measurements and Process Control
- Governing Information Technology Through COBIT
- The Evolution of IT Governance at NB Power