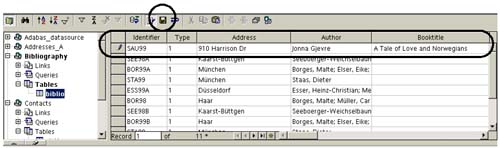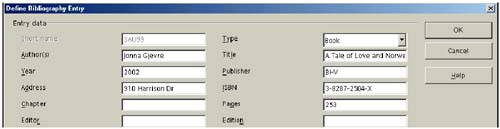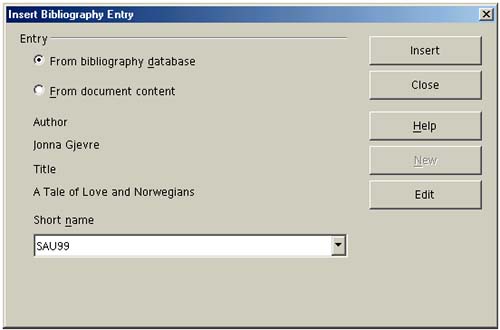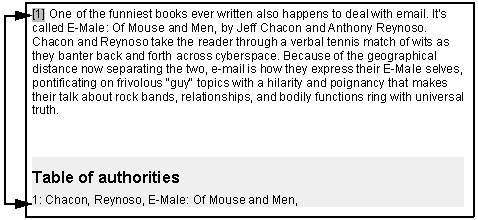Bibliographies Writer lets you store bibliography information for different publications you'll reference in your documents. Once bibliography information is stored, you can insert bibliography references in your document, then generate a formatted bibliography at the end of a document. Because the program uses the default bibliography database table, called biblio , to generate bibliographies, use only this table to store bibliography information in a database. The only alternative to storing bibliography information in a database is to store it inside individual documents. Entering and Editing Bibliography Information To view the bibliography and edit the content document, choose View > Data Sources and make the changes, then click the Save icon above the records. See Figure 9-33. Figure 9-33. Viewing and editing bibliography entries 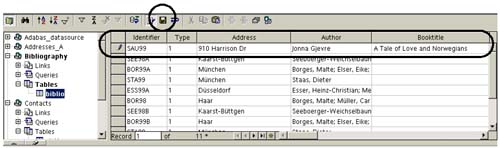 For additional details and procedures on data sources, see Chapter 35, Creating and Modifying Data Sources , on page 871. Storing Bibliography Information in an Individual Document Bibliography entries stored in a document are not stored in the included bibliography database. There isn't a compelling reason to store bibliography information this way. Storing it in the bibliography database ensures that all documents have access to the information. However, if for some reason your bibliography database becomes inaccessible or corrupted, use this procedure as a workaround. -
Click in the document where you want to insert a bibliography reference. -
Choose Insert > Indexes and Tables > Bibliography Entry. -
In the Insert Bibliography Entry window, select the From document content option. -
Click New. -
In the Define Bibliography Entry window, enter bibliography information. See Figure 9-34. Figure 9-34. A portion of the Define Bibliography Entry window 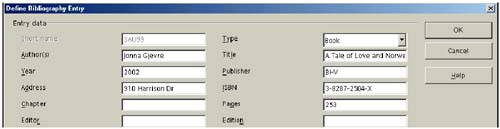 The Short name you enter will be used in bibliography drop-down lists. -
Click OK. Inserting Bibliography References in a Document You can insert references to bibliography items that are stored either in the bibliography database or within a document itself. See also Entering and Editing Bibliography Information on page 353. -
Click in the document where you want to insert a bibliography reference. -
Choose Insert > Indexes > Bibliography Entry. 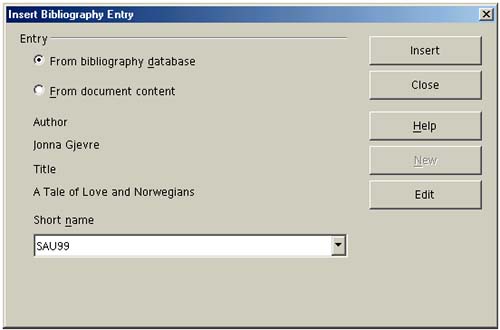 -
In the Insert Bibliography Entry window, select whether you want to insert a bibliography reference from the bibliography database or from the document content. If you select the From document content option, you have to have already created and inserted the bibliography reference using the procedure in Storing Bibliography Information in an Individual Document on page 353 in order to see any items in the drop-down list. -
In the Short name field, select the bibliography entry you want to insert. -
Click Insert. Writer inserts a bracketed reference containing the bibliography item's short name. You can change this reference to show an endnote number rather than the short name. To do this, when you generate the bibliography, be sure in the Insert Index window, on the Index tab, to select the Number entries field. Generating a Bibliography You can generate a bibliography for a single document or a master document. Inserting a Bibliography Into a Single Document -
Make sure you've inserted bibliography references in the document. See Inserting Bibliography References in a Document on page 354. -
Click in the document where you want to insert the bibliography. -
Choose Insert > Indexes and Tables > Indexes and Tables. -
In the Insert Index window, select Bibliography in the Type field. -
Enter a Title for the bibliography. -
Select the Number entries option if you want to change all the bibliography references in the document to numbers , as shown in Figure 9-35. Figure 9-35. A bibliography reference and a generated bibliography 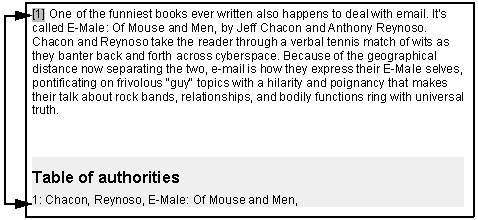 These numbers will correspond with numbered bibliography entries in the generated list. -
Set options in the remaining tabs. If you need guidance, the information in Inserting a Table of Contents on page 334 contains similar information. -
Click OK. Inserting a Bibliography Into a Master Document -
With the master document open, make sure Navigator is open (press the F5 key), and toggle to the master document view in Navigator. -
In the Navigator window, select the last file of the master document. -
In Navigator, click and hold down the Insert button, and choose User-Defined Index. -
In the Type field, select Bibliography. -
Select the Number entries option if you want to change all the bibliography references in the document to numbers. These numbers will correspond with numbered bibliography entries in the generated list. -
Set options in the remaining tabs. If you need guidance, the information in Inserting a Table of Contents on page 334 contains similar information. Click OK. -
Select the bibliography item in the Navigator (master document view), and click the Move Up or Move Down buttons to move the bibliography to the desired location in the master document. All parts of a list have their own paragraph formats that you can modify. Click in a line of the table of contents; the style name is highlighted in the Stylist under paragraph styles. Formatting and Editing Bibliographies The principles and procedures for formatting and editing bibliographies are the same as those for formatting and editing a table of contents. See page 339. Updating Bibliographies The procedure for updating a bibliography is the same as that for updating a table of contents. See Updating or Deleting a Table of Contents on page 342.  |