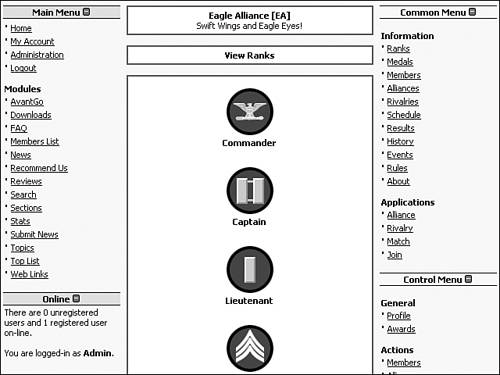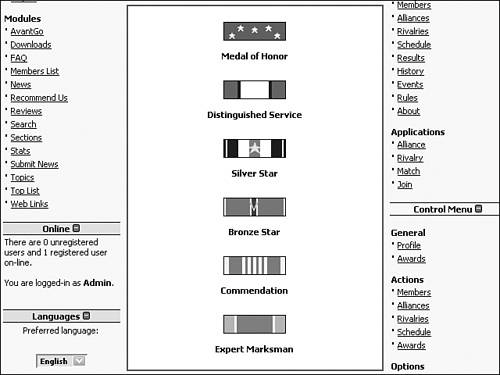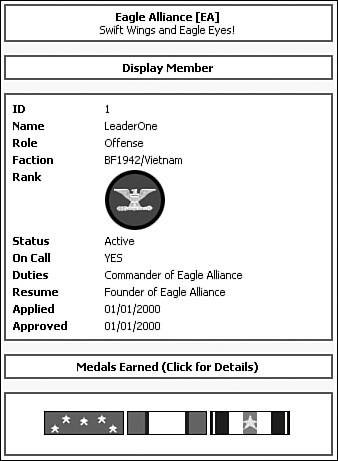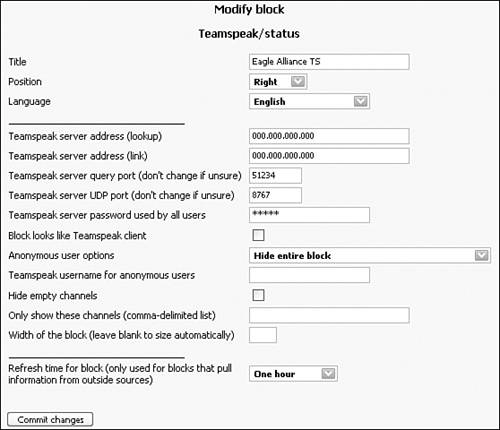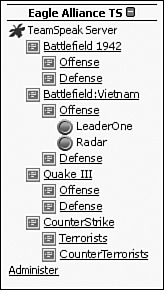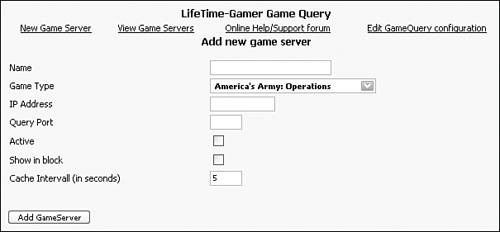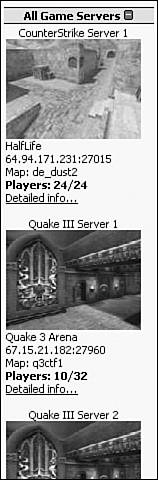Multiplayer Gaming
|
| Players of multiplayer online games regularly gather online as organizations and extended communities who share similar interests. Many games are team-based or provide advantages for players who choose to work together. The terms used to label such groups vary from game to game (clans, guilds, tribes, squads, and so on), but more likely than not, a given group will have a website built to provide the players with a central home where they can communicate and interact while not playing the game. Groups needing easy ways to generate a clan roster or post the current guild news can certainly find PostNuke to be a useful tool. The communication and community-building components of PostNuke are exactly the foundation most online gaming websites need. In addition, a number of specialized modules have been designed to cater specifically to gamers. These modules, when combined with PostNuke, can make building a complex gaming website both fast and easy. The most popular multiplayer gaming modules are covered in the following sections. pnClansiteThis module is designed to help the clans and guilds that play multiplayer games over the Internet build websites to support their organizations. The current version of the module is 4.0, and although it focuses mainly on First Person Shooter (FPS)-style clans, additional features are planned for future versions to better support Role Playing Game (RPG) guilds, possibly including a separate variant of the module to be named pnGuildsite. The install files can be downloaded from the modules file archive here: pnclansite.Sourceforge.net, and they are also available as part of this text's download materials. The zip file does not contain a root directory path; if you unzip the files without creating one, they become mixed with non-pnClansite files. To remedy this, first create a new folder under your site's /modules directory called "pnclansite" (all lowercase). Then decompress all the files in the module zip into the new folder. This module initializes and activates like most modules; complete the base install of the module and return to your Administration Menu. Click the pnClansite icon. Depending on your theme settings, you might see a blacked-out form area in the middle of your page. This is due to a default setting in the module that caters to websites with black backgrounds. To fix the problem, refer to the Troubleshooting section titled "Black pnClansite Pages, Unreadable Pages," and follow the subsequent instructions. The pnClansite Administration page lets you configure the general text labels and descriptions used throughout the module. The first three fields define the Clan Name, Tag, and Slogan, respectively. The name should be the complete group's name. The tag is a short marker, usually one to three characters, which is placed by members' handles while they play to display their allegiance. The slogan is a short phrase, battle cry, or saying that expresses the aims or nature of the clan. Tip Tags are almost always enclosed in a pair of brackets. Square brackets: [] are the "classic" style, but new clans are now just as likely to use parentheses: (), braces: {}, angle brackets: <>, or vertical bars:|| in different combinations to both define and decorate tags. As an example, create a clan called "Eagle Alliance." Enter that name into the Clan Name field. Add the tag "[EA]" into the Clan Tag field and the line "Swift Wings and Eagle Eyes!" to the Clan Slogan field. These three fields appear on all pnClansite pages. If you already have clan information for use with this module, enter it now. The next four box fields allow you to enter paragraphs to describe your clan's history, event information, rules of conduct, and general information about the group. If you have clan information ready for your site, enter it into the boxes now. If not, here is some sample content you can use for the Eagle Alliance clan. History page content:
Events page content:
Rules page content:
About page content:
The four check boxes toggle which forms of contact the clan is currently accepting. All of the options are checked by default. Accepting Members allows access to the join form. Allies and Rivals invite other clans to formally establish a tie to the clan, as an affiliate or friendly adversary. Accepting Matches enables other clans to use the challenge form to set up a match. For the module example, leave all of the check boxes checked. Note The pnClansite Common menu links remain regardless of which settings are turned on or off. You need to set up a custom menu block using the Core/Generic Menu type to alter which are displayed. The Layout Alignment field below the check boxes lets you set how the pnClansite pages are horizontally aligned. You can use the options "left," "right," and "center" in this field, the latter is the default. The module's area outlines are colored using the Layout Border Color field; the Layout Background Color field alters the background of those areas. A dark gray is set as the border default, and black is the standard background, as mentioned earlier. You should change these fields to match the design of your site. Hex color codes are recommended for specific definitions, but supported Hypertext Markup Language (HTML) color labels are also usable here, such as "red," "green," and so on. Submit the form with your field entries and return to your site's Administration Menu page. Click the Blocks link and review the new block options you have in the drop-down list box:
From this screen, add two new blocks to your site: Common Menu and Control Menu. These are the two most important and commonly used pnClansite blocks. Create the two blocks, title them with a clear name (such as the obvious "Common Menu" and "Control Menu") and use a right position if you do not already have a place planned for them. Note By default, the Control Menu is only visible to website administrators. Because pnClansite identity is controlled through PostNuke accounts, this feature makes it easy to maintain security for your clan. Although you have submitted the pnClansite Administration page text, the module does not work properly without first populating the main tables with at least one entry each. The links you use to accomplish this are in the Control Menu under Options. These options define the basic foundation structure for all regular data to reference. For example, each player is described with a Rank setting. Until you have defined what the ranks for your clan are, a new player cannot be assigned the setting. Populate the following fields. They can be completed in any order, but all must contain information. Examples for each field are described following this listing in Table 8.1.
If you want to use the Eagle Alliance example clan to test out this module, use the following data in Table 8.1 to populate the database: A set of images is available with the online book materials for both the Ranks and Medals. The images are named to correspond with the sample data in Table 8.1, and pnClansite looks for them in your site's root directory by default. Tip The module's image path is set to your site's root by default, but you can manage your images more easily by placing them in this directory: /modules/pnclansite/pnimages/ to separate them from other modules. Add the complete path when you enter images to make it work: modules/pnclansite/pnimages/medal-honor.gif. Now click through the Common Menu block to see how the information you've set up will be seen by the general public (see Figure 8.1). All of the links will now work, though some of the pages still have no data to display. If you have used the sample images, you should see them formatted similarly to Figures 8.1 and 8.2. Figure 8.1. Ranking your clan members. Figure 8.2. Awarding players with special medals. Now use the Actions link in the Control Menu to add members to the clan. Edit their settings to change roles and award a few medals. Under the public Common Menu, click the Members link and look at one of your player entries (see Figure 8.3). Note how the join dates can also be edited to reflect dates prior to when the module was installed. Figure 8.3. Viewing the player profiles in your clan. Normally, alliances and rivalries are created by other players with the Applications forms, but you can also enter information through the administration system no differently than adding users automatically instead of using the Join form. The other blocks can be installed and used dynamically. They do not appear unless there is information to display. You should now be ready to display your clan information to the public. Tip Create custom links to pnClansite features to limit which are visible to the public. Set up a new menu block or customize links in your theme to provide access to only the specific options you want displayed. pn-teamspeakTeamspeak (www.goteamspeak.com) is an audio communication application that allows users to communicate with one another using computer microphones and speakers. It was originally designed to provide verbal communication between players in online multiplayer games and runs in the background with minimal impact on network or system resources. It is provided free to all noncommercial users and has become very popular with online gamers in every genre. Clans that use Teamspeak can also integrate the application's functionality with their website by installing a PostNuke TeamSpeak module. pn-teamspeak lets you display TeamSpeak users online by connecting your website directly to your TeamSpeak server. The current version of the module is available at SourceForge (https://sourceforge.net/projects/pn-teamspeak/). The examples of this chapter were done using pn-teamspeak v0.0.3, which is also available with the downloadable book materials. The archive comes with a number of additional files and folders that are not needed on your server. Unzip the files to a temp directory location. Notice the main directory structure begins: /pn-teamspeak-0.0.3/modules/Teamspeak/ Copy only the files under the /Teamspeak/ folder to your server's /modules/ directory. The module initializes and activates normally. The module functions completely as a block, and all management of the module's features is done through the PostNuke block administration. Click the Blocks link in the Administration Menu and add a new block. Select Teamspeak/Who's on Teamspeak? from the drop-down list box, and title the block to reflect its purpose, such as "Eagle Alliance TS." When you commit your changes, you are presented with the complete pn-teamspeak administration form (see Figure 8.4). Figure 8.4. Configuring your Teamspeak block. The Server Address fields should be the uniform resource locator (URL) or IP address needed to connect with the Teamspeak server. The fields are identical for most users. The second address is used with the block so that when a site user clicks on a channel name in your Teamspeak block, she automatically logs in and joins the server in that channel. Note Your web server must have access to the Teamspeak ports defined in the administration form for the connection to work. The Block Looks Like Teamspeak Client field changes the block's default theme-based appearance to instead look like the purple Teamspeak client application. For theme consistency, most sites probably want this feature left unchecked. You can allow access to anonymous users by defining a basic login in the block, and you can choose to display only specific channels online using the comma-delimited list. This is great for setting up private channels, such as clan meeting rooms, which are not visible/available to the general public visiting your site. In addition, you might want to reduce the Refresh Time setting. It determines how often the web server queries the Teamspeak server for the current list of who is online. Because Teamspeak activity is often very fluid, more frequent checks might be warranted. Tip The dynamic Administer link at the bottom of the pn-teamspeak block can be used to take you directly to the block administration form. Commit your setting changes and review your new Teamspeak block (example shown in Figure 8.5). Click the channel links to join the server. Figure 8.5. Seeing who's online in Teamspeak. LTG GameQueryThe LTG GameQuery module allows clans to display server information directly on their PostNuke website. Also more fully titled "LifeTime-Gamer Game Query," the module creates a set of optional blocks that display one or more servers as a general listing or specifically by game. As of this writing, LTG GameQuery is available in version 0.4, which is included with this book's online materials. The latest version is also available from the developer's website: www.ltgamer.com. The install archive includes a root folder for the module, so you can decompress its contents and then move all files to the server or simply decompress the files into the /modules/ folder directly. Browse to your site's Module Administration page and refresh the table listing. Initialize and activate the LTG GameQuery module. Now return to the Administration Menu and click the LTG GameQuery link. From this interface, you can add all the game servers you want to track. Click the New Game Server link in the top navigation menu. You see the short form shown in Figure 8.6. The Name field can contain anything. For example, you can use the game name, such as "Call of Duty Server #2," or name servers by their owners, such as "Clan [AE] Quake3." Figure 8.6. Entering a new game server to watch. Select a game from the drop-down list box. Game mods can also be displayed; just select the root game from the list. For example, to display a Counter-Strike server, select Half-Life in the list. The games currently supported include
Enter the IP Address and Query Port fields for the server and check both the Active and Show in Block check boxes. Active servers are shown in all blocks and queried for searches. You can toggle the visibility of a server in the display blocks using the Show option. The default Cache Interval setting is five seconds. This means a server being watched is checked for current information every five seconds. If you are having network load issues on either your website or game server, you might want to lengthen this amount of time. Add your game server by submitting the form. Try adding a few other servers for the same or different games. Additional server addresses for testing can be found online in the respective games' websites or by using a server browser, such as The All-Seeing Eye. Now go to the Blocks Administration page and add a server block. The MultiServer block displays all active servers you have added; to display only the servers playing a specific game, use the MultiServer by Game Type block, or you can display an individual server using the Single block. In the block creation form, you have the additional option of whether to display an image of the current map. This is a nice feature, but if your server is playing nonstandard maps, appropriate images for every map might not be available unless you create them. Complete the block creation and view your live servers. Your block should appear similar to that shown in Figure 8.7. Figure 8.7. Displaying live server information on your site. Tip Use combinations of different server blocks to customize your game site. If your clan has different pages for different games, create special blocks to display only the appropriate servers on their respective games' pages. |
|
EAN: 2147483647
Pages: 207