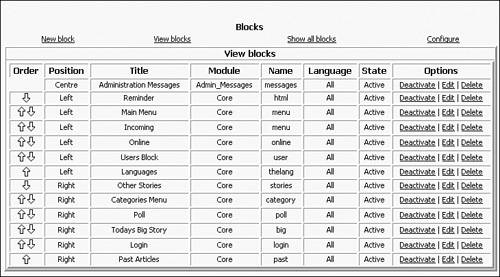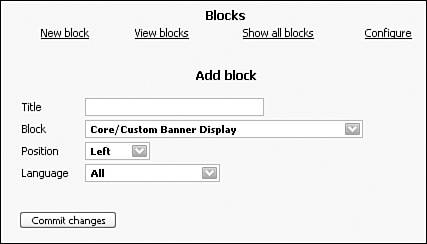How Blocks Work
|
| Modules perform the content management, but blocks visually display modules' content and allow a site user to interact with the modules underneath the blocks. The name "block" is used to label both the positioning of content, for example "left block" or "center block." It's used to describe the separate functions you can display to interact with site users, for example the Polls module allows you to create polls for your site, but a Poll block displays a specific poll for voting. Look at your site's home page; the menus, poll, messages, and login form are all content blocks. The blocks can be placed anywhere on your site, and you can create multiple instances of blocks tied to the same module with different display settings. Not all modules require blocks to function and display content, but nearly all blocks are tied to their parent modules for at least their creation. Managing BlocksClick on the Blocks module link in the Administration Menu. You see a table layout like the one in Figure 4.2. It's very similar to the Modules configuration page, but blocks are actually a bit more complicated. Figure 4.2. Building your site with blocks. The title navigation bar contains four links: New Block, View Blocks, Show All Blocks, and Configure. New Block takes you to an input form where you can generate a new block. View Blocks takes you back to the table listing that you see when you first enter the blocks administration area. Show All Blocks produces the complete list of blocks. The default listing is simplified to only active blocks. When viewing the complete list, the Show All Blocks link changes to Show Active Blocks. Configure lets you change global block settings. The only global option in the current release is to enable/disable the collapsible menu icons. These are the little squares by each block title with a plus or minus in them that allow you to shrink a block up to only its title bar. There are eight columns containing information about the configured blocks. The basic meaning of each column is as follows:
Blocks are always grouped by position, and they appear on your pages in the order defined here. For example, in Figure 4.2 you see the Left positioned blocks begin with Reminder, Main Menu, and Incoming. This means in the left column, the first block to appear is the Reminder; the Main Menu is below it on the page, and so on. If you click on the up arrow by Incoming, it moves up in position and appears above the Main Menu. Both Incoming and Main Menu are still below Reminder. If you click Incoming's up arrow again, it exchanges places with Reminder. You can sort all the blocks this way, but you cannot sort between positions. Note PostNuke provides only the Left, Center, and Right position options by default. The names are actually arbitrary. You can develop custom themes that place both left and center blocks on the left side of your pages. Third-party modules are also available that have positions simply numbered, so you can place the numbered areas in your theme wherever you like. Click Deactivate for a block and it goes offline. Subsequent visitors automatically do not see an inactive block. The block is not deleted; you need only activate it for it to appear once more. The Edit link lets you change a block's current settings. You can change a block's position here. In addition, an option in the Edit screen allows you to set the refresh time for a block. This feature is relevant only for blocks that pull their content from outside sources, such as Really Simple Syndication (RSS) news feeds. The default setting is once every 30 minutes. For some blocks, the Edit screen contains additional options specific to its module function. Creating New BlocksThe New Block link takes you to the Add Block page. This form only has four fields, as shown in Figure 4.3. Title should be populated with the plain English title you want to appear with your live block. The drop-down list box contains all of the currently installed and available block types for every module. They are shown here with Module/Name designation. The Position selection provides current grouping options, by default the three mentioned earlier. Language determines when a block should appear. "All" is the recommended choice unless you are building language-specific versions of your site. Figure 4.3. Adding a new PostNuke block. After creating a new block, you automatically see the Modify Block screen for your new block. This allows you to configure the additional options many blocks possess, and many blocks do not function properly without the additional settings. |
|
EAN: 2147483647
Pages: 207