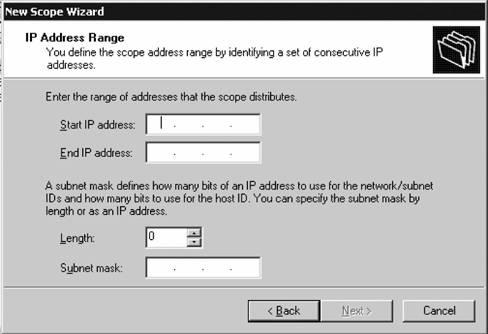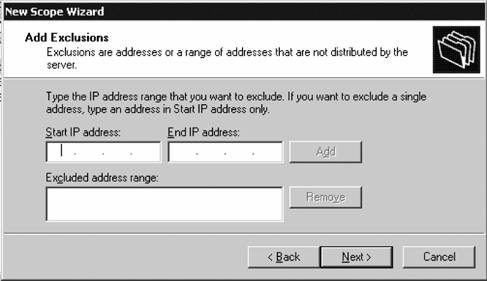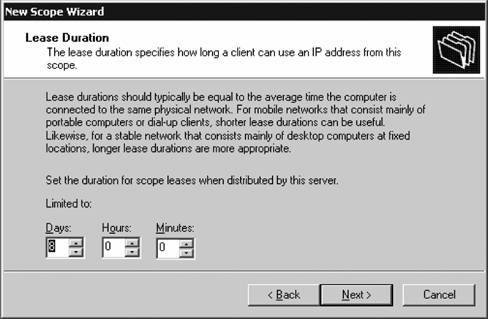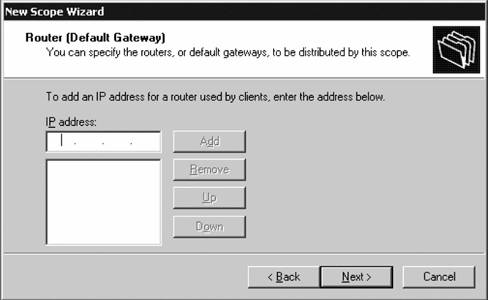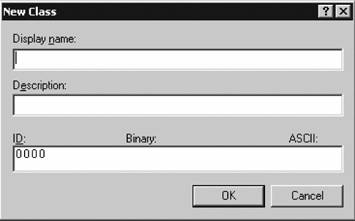Section 11.1. Dynamic Host Configuration Protocol
11.1. Dynamic Host Configuration ProtocolThe Dynamic Host Configuration Protocol (DHCP) assists administrators by automatically configuring computers with IP addresses, saving the hassle of assigning and tracking static IP addresses among multiple machines. When DHCP is coupled with dynamic DNS, a technique you learned about in Chapter 4, a lot of administrative headaches formerly encountered by network administrators are reduced and, in some cases, even eliminated. Let's take a look. 11.1.1. How It WorksThe process is started by a client computer, which makes a request for an IP address to a DHCP server. If a client is new to the network, or currently has an invalid IP address, the client will broadcast a DHCPDISCOVER message over the local subnet. The responding DHCP server (or, in some cases, servers) will send an offer request in the form of a DHCPOFFER packet. Then the client will acknowledge receipt of that offer and officially ask for an address with a DHCPREQUEST packet . In return, the DHCP server will confirm the lease and send any additional options that are configured with the address inside a DHCPACK packet. Leases are granted for a period of time known as the lease duration . After 50% of the lease duration has lapsed, the client will request an extensionofficially, this is a lease renewalfrom the DHCP server from which it originally obtained the lease. If the client doesn't receive a response from that server, it will wait until 87.5% of the lease duration to attempt to renew its current lease with any DHCP machine on the network. If no server honors the lease renewal request, the client will end its use of the current IP address and then behave like a new client, as described previously. Options are attributes of a DHCP lease that define certain characteristics about the IP address and IP stack of the computer leasing the address. For example, DHCP options specify parameters such as the DNS connection suffix (e.g., client2.hasselltech.local), the default gateway for a particular computer (which is the router through which traffic outside the local subnet is sent), and other important traits of a connection. Using DHCP options saves you a lot of time in manually assigning these traits to all your client computers, and it also adds the element of consistencyall your computers leasing addresses within a certain scope get the same options and not a hodgepodge of configurations. A Windows feature called Automatic Private IP Addressing (APIPA) overlaps DHCP functionality and can either be your best friend or drive you to insanity. Microsoft implemented this feature so that if a client is unable to lease an IP address from a DHCP server, it will resort to using a randomly chosen IP address from Microsoft's own Class B range (169.254.0.0 with subnet 255.255.0.0 and no default gateway assigned). The address is verified using an ARP request broadcast out to the network to ensure that no other client is using that address. This feature is meant for convenience because most small businesses and home networks don't want to offer DHCP services from Windows itself and would like their networks to just work. However, if you have connectivity problems, Automatic Client Configuration (ACC) can really get in the way of troubleshooting at times. It's best to understand ACC's behavior under the following circumstances:
11.1.2. Installing a DHCP ServerNow that you know a bit about how DHCP works, let's move to installing an actual DHCP server. It's a fairly easy process. From the Manage Your Server page, click Add or remove a role. Then, on the Server Role page, click DHCP Server, and then click Next. You'll be walked through a wizard that is outlined almost identically in the next section, so let's go there now. 11.1.3. Creating a New DHCP ScopeCreating a new DHCP scope involves selecting the range of IP addresses you want to make available to be leased out to clients who request them. This set of IP addresses is known as the scope. The New Scope Wizard appears both when you first install a DHCP server and whenever you invoke it through the DHCP administration console, which you find off the Administrative Tools menu on the Start menu. To create a new scope on your DHCP server, follow these steps:
Once inside the DHCP console, which is shown in Figure 11-7, under the specific scope you can view the address pool, add a new exclusion range, view current IP addresses, enter reservations (more on this later), and reconfigure options for the scope. To view the current set of leases, simply click Address Leases underneath the node that represents the scope in which you're interested. Figure 11-5. The Domain Name and DNS Servers screen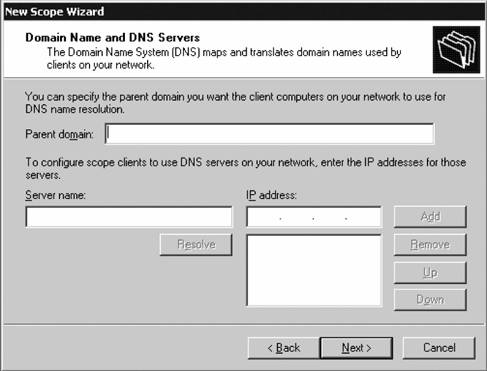 Figure 11-6. The WINS Servers screen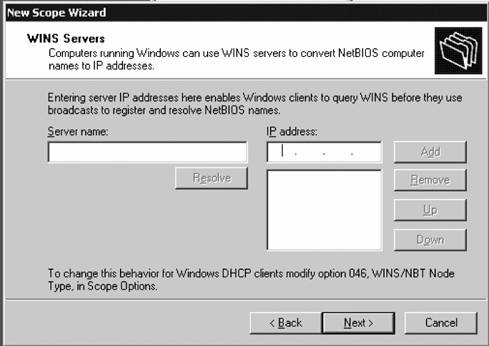 Figure 11-7. The DHCP administration console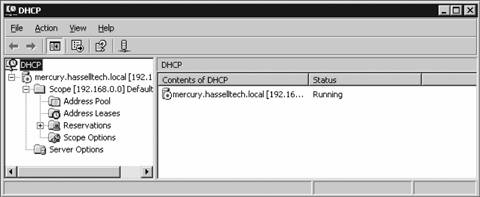 11.1.4. Authorizing a DHCP ServerAlthough you can install DHCP servers on any machine running Windows Server 2003, the first DHCP server you install must hook itself into Active Directory and needs to be on a machine that is a member of a domain. Authorized DHCP servers are listed within the directory, and each DHCP server in a domain checks this list to see if it is authorized to provide service; if it doesn't find itself in that list, it will not respond to DHCP requests. DHCP servers on standalone servers that are not members of domains can respond to DHCP requests; they do not need to be authorized, although this can pose a security threat, since a rogue server could assist clients and route them to different servers. If you have a DHCP server that is located on a domain member machine, you can authorize it by doing the following:
Now the DHCP server is authorized and will begin serving IP addresses to clients who request them. Figure 11-8. The Manage Authorized Servers screen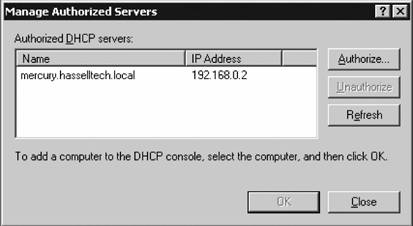 11.1.5. ReservationsReservations allow you to effectively set static IP addresses through DHCP . Although a client using reservations still will be configured to obtain a dynamic IP address, the DHCP server has a reservation in its database for that clientwhich is identified using the MAC address of the network cardand thus always will receive the same IP address from the DHCP server. To create a new reservation, right-click Reservations under the appropriate scope in the lefthand pane and select New Reservation. The New Reservation screen will appear. Here, enter a friendly name for this reservation as a reference, and then the IP address to reserve. Then, enter the MAC address of the network card inside the computer that you want to have the reserved address. (You can see this from the command line by issuing the ipconfig /all command and looking for the physical adapter address, or through the Control Panel and Network Connections by right-clicking the adapter and selecting Status.) Enter a description of the reservation if you want, and then click OK. Figure 11-9 shows the reservations screen. 11.1.6. Understanding ClassesClasses are ways to distinguish between different systems and users for the purposes of assigning or allowing different options for them. Two types of classes are available within DHCP: vendor classes, which are set by the manufacturer and cannot be edited; and user classes, which are set at the client level on client computers and can be edited and used by administrators. Vendor classes can be used to send all computers matching a certain class a specific set of DHCP optionsfor example, to configure members of that class with a different set of DNS servers of gateways. And with Figure 11-9. Making a DHCP reservation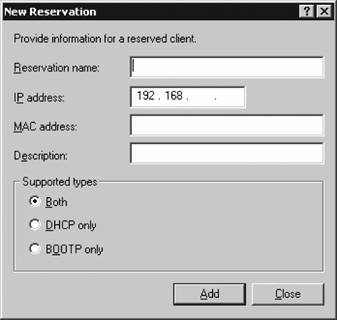 the Windows Server 2003 vendor classes, you can offer specific systems the option of disabling NetBIOS, releasing its lease upon shutdown, and defining a metric for routing requests quickly and efficiently to network gateways.
User classes are set by administrators and are used to group users via means that aren't available via the vendor class. For example, you can set a user class for "Charlotte office" and another for "Raleigh office," for use in segregating the different groups to different IP resources. Identical classes need to be set on the client and on the DHCP server. With user classes, it's possible to use predefined classes that can be used to support groups of clients with special needs, such as clients using the older BOOTP protocol, or clients connecting through the Routing and Remote Access Service. User classes really are meant for larger networks that need to manage DHCP option assignments based on different computer criteria and to assign and override the standard option assignments at the server, scope, or reservation level. To create a user class on the server, follow these steps:
The new class has been created. Now, configure the DHCP options to send only to this class:
Now the scope is configured to send certain options to your new class. On each client computer that will be members of that class, issue the following command: ipconfig /setclassid "Local Area Connection" "Name of New User Class" You will receive a message indicating the assignment was successful. 11.1.7. SuperscopesA superscope is a collection of scopes that can service requests from clients from multiple subnets over the same physical layer medium. By configuring a DHCP server with a superscope that encompasses several smaller scopes, you can provide DHCP service to multiple subnets simultaneously. Use superscopes when you need to provide leases to clients on more than one subnet with one DHCP server. To begin configuring a superscope, follow these steps:
The superscope is now active. 11.1.8. Conflict DetectionTo ensure that one IP address is not leased to two different clients, the Windows Server 2003 DHCP service includes a conflict detection mechanism which involves a ping test to verify an IP address isn't in use before it is leased to a client. You can verify that this feature is enabled, which you might want to do if you need to rebuild your DHCP server and ensure that when you bring the server back up it won't lease IP addresses currently in use. To do so, right-click the server name in the DHCP management console, select Properties, and navigate to the Advanced tab. Find the option called Conflict Detections Attempt, and set it to any value greater than 0 but less than 2 (performance issues arise with greater values). This number specifies the number of ping attempts the DHCP server will make before issuing an address. 11.1.9. DHCP Implications for DNSThe Windows Server 2003 DNS service supports updates from DHCP clients so that name-to-IP mappings continue to be accurate through the release and renewal process. On clients, you can configure this behavior by opening the properties of the local area connection (on Windows XP, you can find a list of network connections from the Connect to menu on the Start menu; in Windows 2000, this is done through the Network & Dial-up Connections applet in the Control Panel). Once you are inside the properties sheet, navigate to the DNS tab. At the bottom of the screen, select the option to Register this connection's addresses in DNS, as shown in Figure 11-11. This will instruct the client to transmit an updated A record to the primary DNS server. Figure 11-11. Registering a DHCP-assigned client address in DNS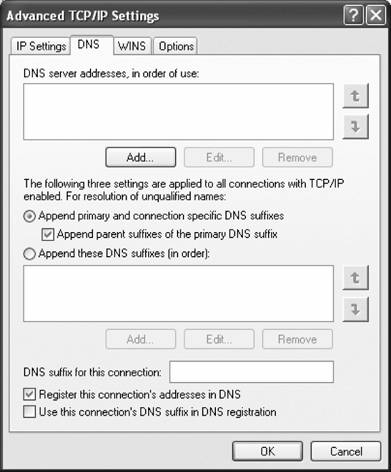 If you want the DHCP server to handle these updates instead of the client, the first step is to make your DHCP server computer object a member of the DnsUpdateProxy group within Active Directory. If you have gone through the process of authorizing your DHCP server (described earlier in this chapter), this step has been completed automatically. If you haven't gone through this process, look at the DHCP administrators consoleright-click the DHCP server node and click Properties. Navigate to the DNS tab, which is shown in Figure 11-12. Here, you can instruct the DHCP service to automatically update DNS records for its clients at all times or only in instances where the client requests the update be pushed to the DNS server. You also can tell the service to expire the A records for a client when its current lease expires, and you can enable updates for clients that are unable to dynamically update their own records in DHCP. Figure 11-12. Configuring DHCP-based updates to DNS |
EAN: 2147483647
Pages: 171
- Chapter IV How Consumers Think About Interactive Aspects of Web Advertising
- Chapter VI Web Site Quality and Usability in E-Commerce
- Chapter X Converting Browsers to Buyers: Key Considerations in Designing Business-to-Consumer Web Sites
- Chapter XIV Product Catalog and Shopping Cart Effective Design
- Chapter XV Customer Trust in Online Commerce