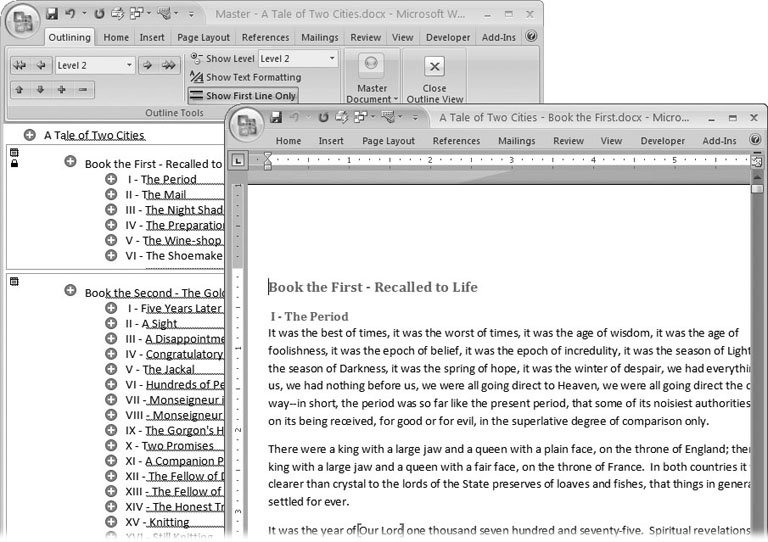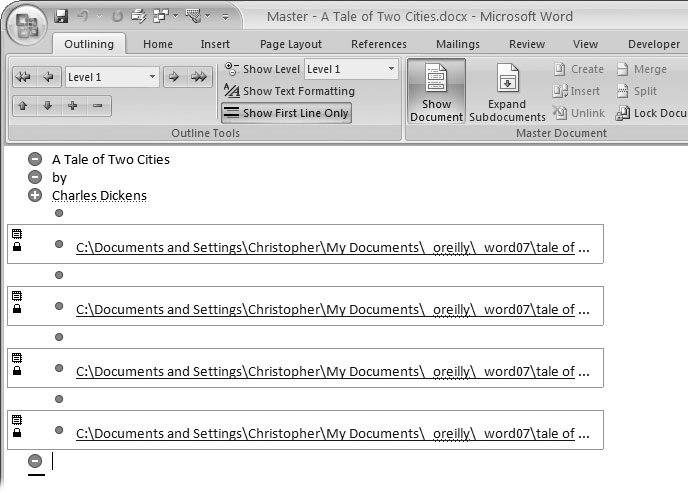Section 9.10. Working with a Master Document
9.10. Working with a Master DocumentThe term master document has a kind of ominous ring to it, and maybe with good reason. This feature has given a lot of people headaches . Here's the idea behind master documents. Suppose you and a team of coworkers are writing a manual for the new Ferrari that's hitting the streets in October. To complete the manual in time, each of you is writing a chapter. Your master document is the complete manual. The chapters are subdocuments, and each chapter is a complete Word document in its own right (Figure 9-29). Word's master document feature acts like a binder that holds the subdocuments and handles some housekeeping chores like page and chapter numbering, tables, and indexes. It sounds great in theory, but it has happened that the Word files get fouled up to the point that they're unreadable. A few solutions are available. First of all, you may want to figure out another way to work. Perhaps you don't need a master document at all. You can break your work into chapters, and then assemble the chapters into one large Word document when you're all done. If you decide to use a master document, use these safety measures:
9.10.1. Creating a Master DocumentTo create a master document, you start with a regular Word document, switch to Outline view, and then add subdocuments. For this example, say you've already created a few chapters and want to gather them up in a master document. First, as recommended earlier, make sure all your soon-to-be-subdocuments are in the same folder. Then, follow these steps:
Tip: If you don't have any subdocuments to start with, you can create them as you go. Just create a master document, as described in step 1, and then go to Outlining  Master Document Master Document  Create. You see a box in your master document, similar to the subdocuments in Figure 9-30, except it doesnt have any text. Use the icon in the upper-right corner to open the subdocument. You can open the subdocument you created, add text, and save it with a name. Create. You see a box in your master document, similar to the subdocuments in Figure 9-30, except it doesnt have any text. Use the icon in the upper-right corner to open the subdocument. You can open the subdocument you created, add text, and save it with a name. 9.10.2. Working with SubdocumentsEach subdocument has a box drawn around it, showing you where one ends and another begins. In the upper-left corner, subdocuments have a small icon that looks like a menu, or at least like a box with some horizontal lines. Double-click this icon to open your subdocument for editing. When a document is open, a small padlock also appears in the upper-left corner of the subdocument, to show that it's locked (Figure 9-29). No one else can edit it while someone has it open. A master document is just an outline that connects to other documents. When you reopen your master document, it may look like Figure 9-30. To see the contents of the subdocument, instead of the filenames and paths, click the Expand Subdocuments button (Outlining 9.10.2.1. Locking subdocuments Locking the subdocuments prevents other people from editing them or changing them in any way. When you open a subdocument, it's automatically locked. If you want to lock a subdocument without opening it, click the subdocument icon to select it, and then choose Outlining 9.10.2.2. Unlinking subdocuments Unlinking a subdocument does two things. As you can guess, it breaks the link between the subdocument and the master document. Surprisingly, it inserts the text of the subdocument into the master document before it breaks the link. To unlink a subdocument, go to Outlining 9.10.2.3. Deleting subdocumentsTo remove a subdocument from the master document, click the subdocument icon, and then press the Delete or Backspace key. The subdocument disappears from the master document, but the subdocument file still exists on your computer.
9.10.3. Formatting Your Master Document You can format the text and the paragraphs in your master document using all the usual suspects . Expand your subdocuments, and then change to Draft or Print Layout view, so that you can see the full result. You can select text and apply bold, italics, or other character formatting. If you want to change the paragraph formatting, like increasing the font size for a heading style, you can modify the style as you would in any Word document. For example, you can right-click the style in the Styles menu (Home 9.10.4. Printing Your Master DocumentIf you've successfully managed a master document to the point that you're ready to printcongratulations. Many people have never made it this far. But now that you have, printing a master document is pretty easy.
|