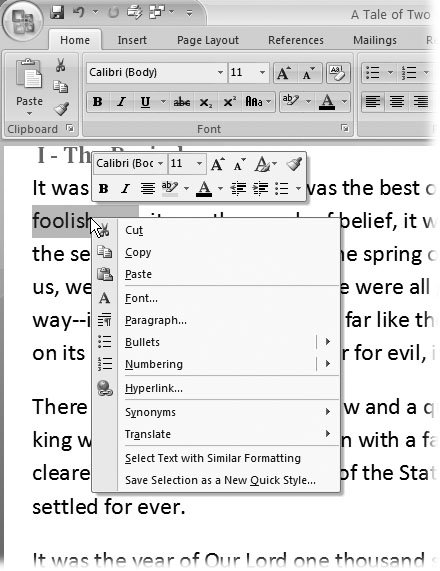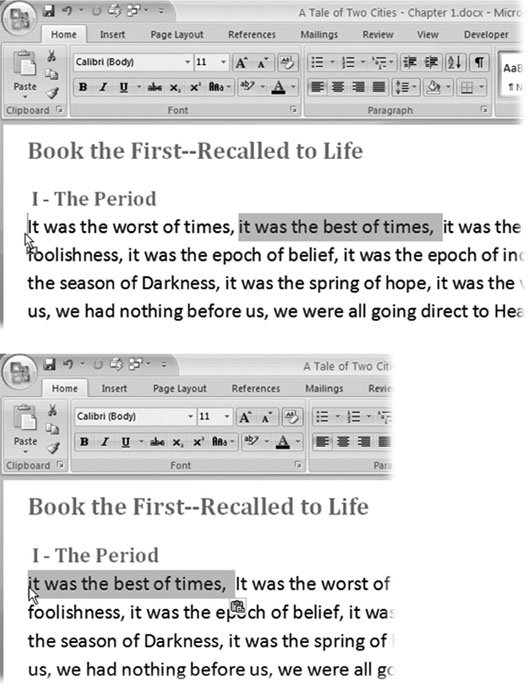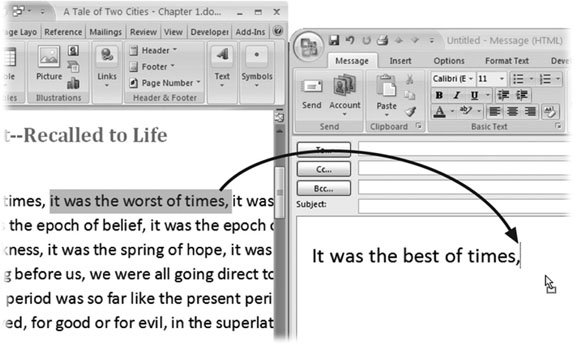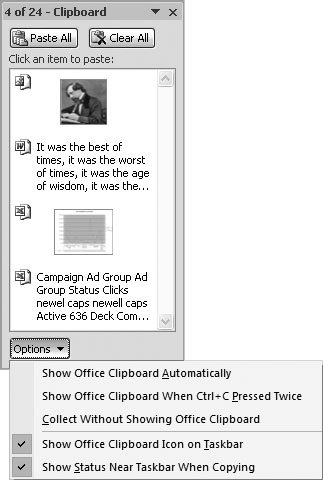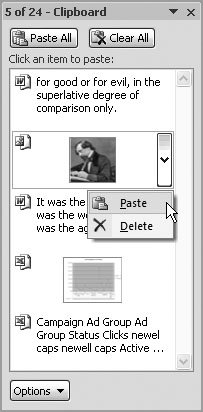2.4. Cutting, Copying, and Pasting When it comes time to edit your text and shape it into a masterpiece of communication, the job is all about cutting, copying, and pasting. Compared to actually using scissors and paste (which is what writers and editors did in the pre-PC era), Word makes manipulating text almost effortless. You're free to experiment, moving words, sentences, and paragraphs around until you've got everything just right. By now, you've probably figured that most Word functions can be done in at least two waysby keyboard and by mouse. That's certainly the case when it comes to the basic editing functions, as shown in the table. If you're typing away and don't want to take your hands off the keyboard, then you'll probably want to use the keyboard shortcuts, which can all be performed with a flick of your left hand. Table 2-1. | Command | Ribbon Command | Ribbon Icon | Keyboard Shortcut | | Cut | Home  Clipboard Clipboard  Cut Cut | Scissors | Ctrl+X | | Copy | Home  Clipboard Clipboard  Copy Copy | 2 pages | Ctrl+C | | Paste | Home  Clipboard Clipboard  Paste Paste | Clipboard | Ctrl+V |
2.4.1. Editing with the Ribbon -
Word's new ribbon is where all the commands live, and it's hardly a surprise that cut, copy, and paste are the first commands on the first tab (Home) in the first group (Clipboard). As you can see in Figure 2-14, these commands are conveniently located right near another place you frequently mouse over to, the Office button.  | Figure 2-14. The basic editing commands Cut, Copy, and Paste are easy to find. Go to Home  Clipboard, and there they are. As always, the first step is to select the text that you want to cut (scissors) or copy (two pages). Then, position the insertion point at the location where you want to paste (clipboard) the text. Clipboard, and there they are. As always, the first step is to select the text that you want to cut (scissors) or copy (two pages). Then, position the insertion point at the location where you want to paste (clipboard) the text. | |
Once you've found the commands, here's how to use 'em: -
Cut (Home  Clipboard Clipboard  Cut) . Again, you need to select text (or an object, like a picture or a table) before you can cut it from your document. When you invoke the Cut command, your selected item disappears, but Cut is very different from a Delete or a Clear command. The Cut command actually stores the cut item on the Office Clipboard, where you can bring it back later using the Paste command. You can actually open this Clipboard and see recently cut and copied items. The Office Clipboard works across all Microsoft Office programs, so you can cut a paragraph from your novel and paste it into an Outlook email or PowerPoint slide. Cut) . Again, you need to select text (or an object, like a picture or a table) before you can cut it from your document. When you invoke the Cut command, your selected item disappears, but Cut is very different from a Delete or a Clear command. The Cut command actually stores the cut item on the Office Clipboard, where you can bring it back later using the Paste command. You can actually open this Clipboard and see recently cut and copied items. The Office Clipboard works across all Microsoft Office programs, so you can cut a paragraph from your novel and paste it into an Outlook email or PowerPoint slide. -
Copy (Home  Clipboard Clipboard  Copy) . As you may expect, Copy makes a duplicate of the selected text or object and stores it on the Clipboard. It leaves the selection in place in its original location. Copy) . As you may expect, Copy makes a duplicate of the selected text or object and stores it on the Clipboard. It leaves the selection in place in its original location. -
Paste (Home  Clipboard Clipboard  Paste) . Before you use the Paste command, you must first cut or copy some text (or a picture or other object). Then, put the insertion point exactly where you want to place the item, and then paste away. Paste) . Before you use the Paste command, you must first cut or copy some text (or a picture or other object). Then, put the insertion point exactly where you want to place the item, and then paste away.
Note: See Section 2.4.5 for more about working with Word's Clipboard.
2.4.2. Editing with Keyboard Shortcuts The keyboard shortcuts are the quickest and easiest editing commands to use as you're typing along, because you don't need to take your hands off the keyboard. You can use the Cut, Copy, and Paste commands with only a couple fingers of the left hand. These shortcuts use the Ctrl key in combination with nearby keys on the bottom rowX, C, and V. As an added bonus, the adjacent Z key is used for the Undo commandanother oft-used editor's tool. These keys perform the exact same functions as the ones run when you use the ribbon commands using Word's ribbon: -
Cut . Ctrl+X. -
Copy . Ctrl+C. -
Paste . Ctrl+V. -
Undo . Ctrl+Z. 2.4.3. Editing with the Mouse After Cut, Copy, and Paste, the next great leap forward for writers and editors was the graphical user interface (GUI) and the ability to use a mouse to drag and drop text. After all, most of editing is deleting unneeded words and pushing the others around into the most effective positions . With a mouse, you can really see what you're doing: Take this and drag it over there . But some people are never satisfied. And lo and behold, Microsoft added a right mouse button. When you right-click, you get a pop-up menu that includes Cut, Copy, Paste, and other commands, right where you need them (Figure 2-15). The pop-up menu contains only the most common commands, to save you a trip all the way up to that ribbon. To get to more advanced commands (like line spacing or alphabetic sorting), you do have to use the ribbon. It's easy to drag and drop text to a new location using just your mouse. Take your hands off the keyboard, lean back in your chair , grab the mouse, and follow these steps: -
Click (the left mouse button) and drag to select the text that you want to relocate . Word highlights the text to show you what you've selected. Let go of the mouse button when you're done. 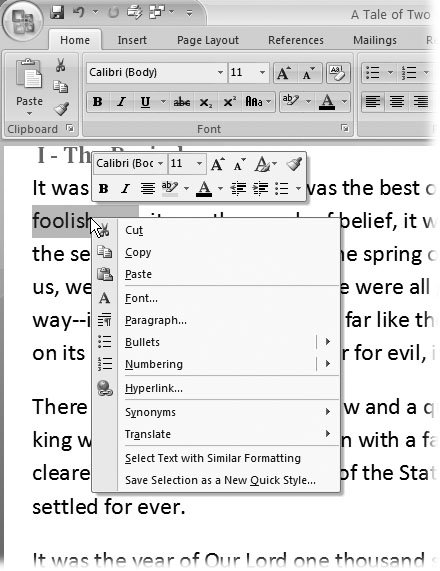 | Figure 2-15. Right-click in your text to display the Edit shortcut menu. If you've selected text, you can use the Cut and Copy commands. Word 2007 adds a slew of additional commands, including language translation, hyperlink creation, and formatting options. As an added bonus, you see the Mini Toolbar with formatting commands above the edit commands. | | -
Click the selected text and, holding down the mouse button, drag the mouse to the new location for the text . As shown in Figure 2-16 (top), a little rectangle below the cursor means you're dragging something. As you move the mouse, the insertion point follows , marking where the moved text will appear. -
Release the mouse button . Releasing the mouse button finishes the job, placing the moved text at the insertion point, as shown in Figure 2-16 (bottom). 2.4.4. Moving Text Between Two Documents Moving text from one document to another isn't much different from moving it from place to place within a document. You can use keyboard or ribbon commands to cut and paste, or you can drag and drop between documents (Figure 2-17). In fact, it's just as easy to move text between documents created by different programs. For example, you can cut or copy text in Word and paste it into documents created in Outlook, PowerPoint, Access, Excel, and many non-Microsoft programs, too. Even the same keyboard shortcuts do the trick: Ctrl+X (Cut), Ctrl+C (Copy), and Ctrl+V (Paste). Of course, you can also use menu commands if you insist. 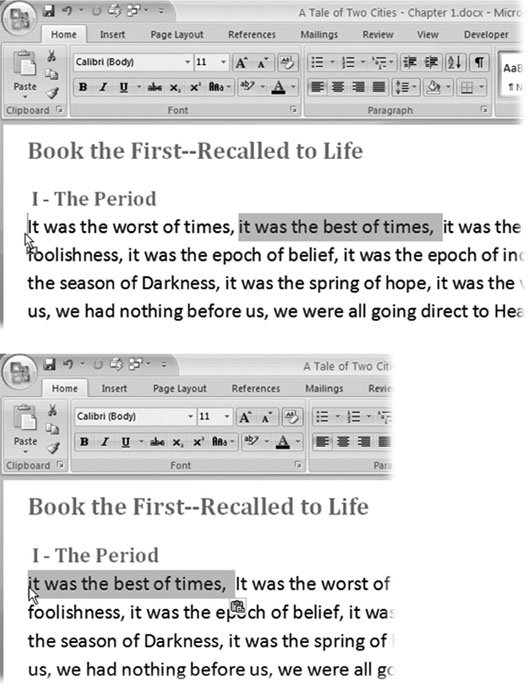 | Figure 2-16. Gutenberg would be amazed at how easy it is to reset type with Word. Top: Select the text you want to move, and then point to it and click. Continue to hold the left mouse button while you drag the text to a new location.
Bottom: When you release the mouse button, Word plops the text into the new location. | |
2.4.5. Viewing and Pasting Clippings More often than not, when you cut or copy text, a picture, or an object, you want to paste it into a new location right away. But what if you wanted to copy several items and paste them into the same location? Or, what if you want to again paste an item that you copied several edits ago? Enter the Office Clipboard. The Clip-board's nothing new to Microsoft Office programs, but the 2007 version gives this familiar tool a new look (Figure 2-18). As you cut and copy text, graphics, and other objects, Word (or whatever Office program you're in) stashes them here for reuse. The Clipboard lets you view the stored items and lets you paste them into other documents with just a click or two. 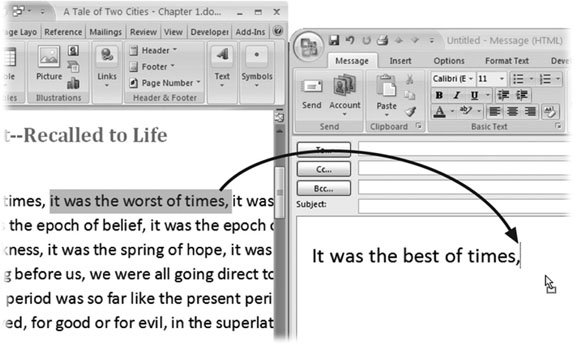 | Figure 2-17. You can drag and drop text between Word documents and into documents of other programs. Here, text is being dragged from Word into an Outlook email message. The insertion point shows where the text will end up. The small rectangle on the arrowshaped cursor indicates that the cursor is holding text. | |
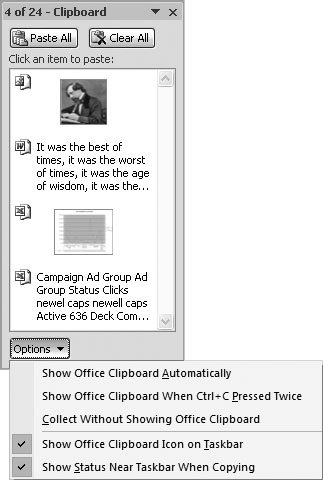 | Figure 2-18. The new Office 2007 Clipboard sports an updated look but provides the same functions as previous versions. Compared to previous versions, the new Clipboard gives you a more generous view of the items it stores. The Options button at the bottom of the Clipboard lets you adjust its appearance, location, and behavior. | |
Your most recent cut items or copied items appear at the top of the Clipboard and move down as you add more. When you use the Paste command (Ctrl+V), Word is simply pasting the item at the top of the Clipboard at the insertion point. That's what happens whether the Clipboard is open or closed. To paste a different item instead of the most recent, just place the insertion point where you want it, and then click that item on the Clipboard, as shown in Figure 2-19. POWER USERS' CLINIC
Working with the Clipboard Task Pane | | Open the Clipboard task pane by clicking the launcher in the lower-right corner of the Clipboard group (Home  Clipboard). (You find it in exactly the same spot in Access, Excel, and PowerPoint.) With the Clipboard task pane open, you see all the items you recently cut or copied. Click an item to paste it into your Word document at the insertion point. Or, if you want, you can switch to another program (Alt+Tab) and paste it there. Point to an item on the Clipboard, and you see a drop-down menu with two options: Paste and Delete. Its easier to simply click to paste an item, but Delete gives you a handy way to clean up the Clipboard contents before you use the Paste All command. The Paste All and Clear All buttons are at the top of the Clipboard task pane. Clipboard). (You find it in exactly the same spot in Access, Excel, and PowerPoint.) With the Clipboard task pane open, you see all the items you recently cut or copied. Click an item to paste it into your Word document at the insertion point. Or, if you want, you can switch to another program (Alt+Tab) and paste it there. Point to an item on the Clipboard, and you see a drop-down menu with two options: Paste and Delete. Its easier to simply click to paste an item, but Delete gives you a handy way to clean up the Clipboard contents before you use the Paste All command. The Paste All and Clear All buttons are at the top of the Clipboard task pane. The Options menu (at bottom) is where you fine-tune the Clipboard's behavior: -
Show Office Clipboard Automatically . Turn on this option to have the Clipboard appear whenever you copy an item. -
Show Office Clipboard when Ctrl+C Pressed Twice . This option works easily as you're typing. Press Ctrl+C once to copy selected text; press Ctrl+C a second time, and you see the Clipboard. -
Show Office Clipboard Icon on Taskbar . With this option selected, the Office Clipboard appears in the Taskbar in the lower-right corner of your screen. -
Show Status Near Taskbar when Copying . Each time you cut or copy an item, a screen tip appears near the Taskbar detailing how many items are on the Clipboard. |
But waitthe Clipboard's coolness is just getting warmed up. Not only can you see multiple pasteable items, you can paste them in bunches too. The Clipboard acts as a collection palette. For example, suppose you've created a dinner menu for your restaurant in Word, and you want to create a new lunch menu that includes just a few of the items from the dinner menu. Follow these steps to collect and paste those tasty morsels into a new document: -
With the source document open in front of you (in this case, the dinner menu), go to Home  Clipboard, and then click the small square next to the Clipboard group label . Clipboard, and then click the small square next to the Clipboard group label . This square, with an arrow in the lower-right corner, is called the Clipboard launcher , and its job is to open and close the Clipboard. Initially, the Clipboard opens in a panel on the left side of the window, but you can drag it from that location and use it like a freestanding palette. -
At the top of the Clipboard, click Clear All to remove any previously copied items . If you've been working on other projects, there may be items already on your Clipboard, including those from other Office programs. Since you probably don't want all that stuff on your lunch menu, clear the decks with the Clear All button.
Note: Clippings stay on the Office Clipboard until you clear themor until you exit all Microsoft Office programs (Word, Outlook, Excel, and PowerPoint).
-
Copy (Ctrl+C) the entrees, side dishes, and beverages you want to put on the lunch menu . Use any of the methods described in this chapter to find, select, and copy the items. As you copy each item, Word adds it to the clipboard. -
Open a new document (Office button  New New  Blank) to use as your lunch menu . Blank) to use as your lunch menu . A new Word window opens, but notice that you still have access to the Clipboard with all your copied menu entries. -
Click Paste All . When you click Paste All, the Clipboard's entire contents appear in your new document. (Now all you need to do is figure out the lunch prices.) 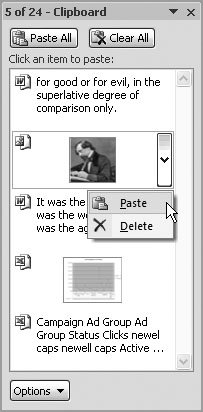 | Figure 2-19. Use the Office Clipboard to paste text, graphics, and other objects into your documents. Unlike the Cut and Paste commands, the Clipboard isn't limited to the last item you cut or copied. You can choose from an appetizing menu of words and images that you recently edited. Deleting removes the item from the Clipboard. | |
|
 Clipboard
Clipboard