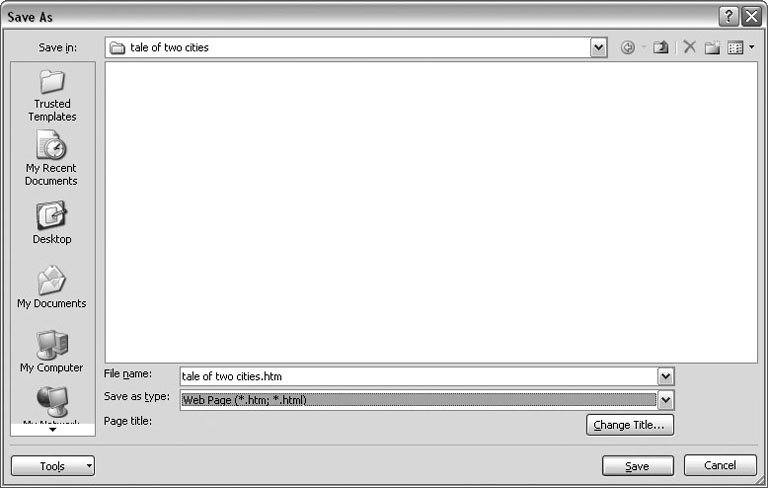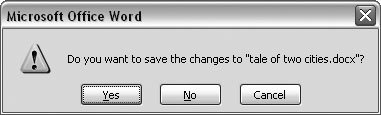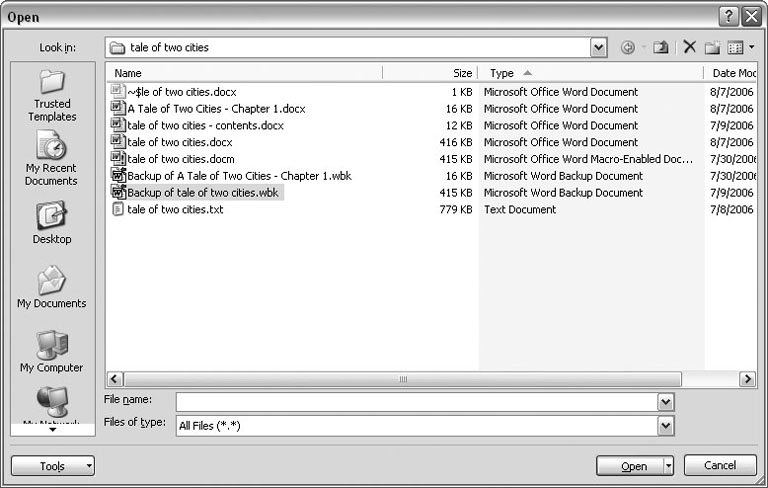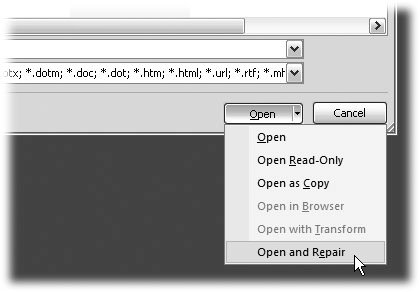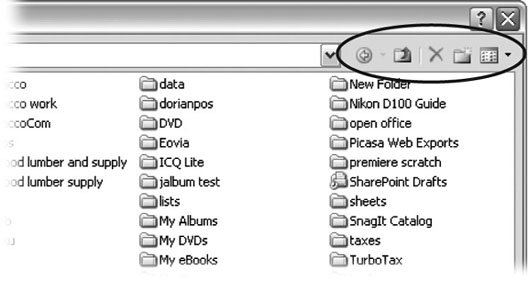1.5. Saving and Closing Documents From the earliest days of personal computing, the watchword has been "save early, save often." There's nothing more frustrating than working half the day and then having the Great American Novel evaporate into the digital ether because your power goes out. So, here are some tips to protect your work from disasters human-made and natural: -
Name and save your document shortly after you first create it. You'll see the steps to do so later in this section. -
Get in the habit of doing a quick save with Alt+F, S (think F ile S ave) when you pause to think or get up to go to the kitchen for a snack . (Note for old-timers: Ctrl+S still works for a quick save too.) -
If you're leaving your computer for an extended period of time, save and close your document with Alt+F, C (think F ile C lose). UP TO SPEED
Where Are My Keyboard Shortcuts? | | Ribbons, buttons , and menus are all well and good when you're doing something new or complicated. But when you know where you're going, a good keyboard shortcut can save time. Word 2007 has dozens of keyboard shortcuts. If you don't have your favorites memorized, use the Alt key to reveal them. Press the Alt key, and you see small badges with letters and numbers pop up next to menus and buttons. These are your shortcuts. If you're looking for the keyboard shortcut to close your document, follow these steps: -
Press and release the Alt key to show the keyboard shortcut badges. When you do this, the badges appear over menu items and ribbon buttons. (The Alt key acts as a toggle. If you change your mind and don't want to use a shortcut, then press the Alt key again and you're back in normal typing mode.) -
Press F to open the Office menu. Pressing F (which used to stand for File menu) does the same thing as clicking the button with your mouse, except that now it sports little keyboard shortcut badges. -
Press C to close your document. Looking at the bottom of the Office menu, you see the Close command. A small C badge indicates that pressing C closes your document. As you can guess, most keyboard shortcuts are based on the initial letter of the actual command words. This doesn't always work out for popular letters. As a result, you have cases like the References tab, which has the keyboard shortcut S. Even if you don't deliberately work to memorize the keyboard shortcuts, you'll find that you begin to learn your favorites as you use them. Before long, your fingers will tap them out automatically. If a substantial portion of your brain is occupied by keyboard shortcuts from previous versions of Word, never fear. Most of those old commands still workincluding Ctrl+B for Bold, Ctrl+N for new document, and F7 for spell checking. |
1.5.1. The Many Ways to Save Documents It's the Microsoft Way to give you multiple ways to do most everything. Whether that's because the company's programmers believe in giving you lots of choices, or because they can't make up their minds about the best way to do something is a question best left to the philosophers . But the point is, you do have a choice. You don't have to memorize every keystroke, button, and command. Especially with saving, the important thing is to find a way you like and stick with it. Here's a list of some ways you can save the document you're working on: 1.5.1.1. Saving by keyboard shortcut -
Ctrl+S . If you're an old hand at Word, this keyboard shortcut may already be burned in your brain. It still works with Word and other Office programs. This command quickly saves the document and lets you get back to work. -
Alt+F, S . This keyboard shortcut does the exact same thing as Ctrl+S. Unlike Ctrl+S, though, you get visual reminders of which keys to press when you press the Alt key. See the box above. 1.5.1.2. Saving by menu command -
Office button  Save . If you dont want to use keyboard shortcuts, you can mouse your way to the same place using menus. Like the options above, this command saves your file with its current name. Save . If you dont want to use keyboard shortcuts, you can mouse your way to the same place using menus. Like the options above, this command saves your file with its current name. -
Office button  Save As . The Save As option lets you save your file with a new name (Figure 1-17). When you use this command, you create a new document with a new name that includes any changes youve made. (The individual steps are described in the next section.) Save As . The Save As option lets you save your file with a new name (Figure 1-17). When you use this command, you create a new document with a new name that includes any changes youve made. (The individual steps are described in the next section.) 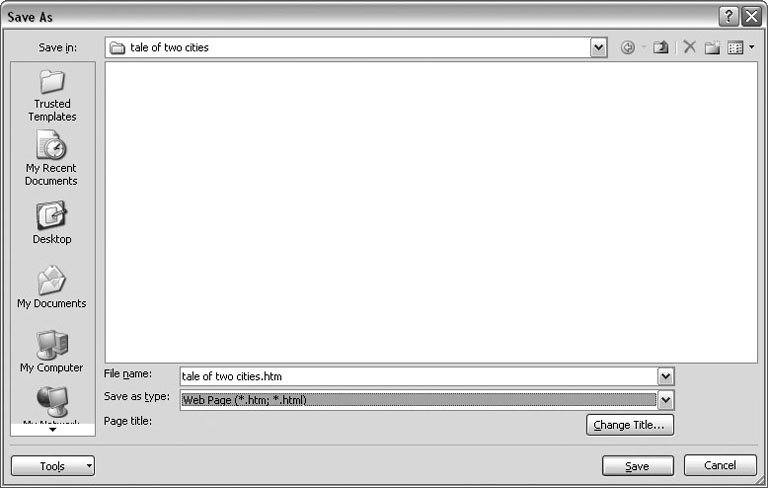 | Figure 1-17. Use Office button  Save As to save your file with a new name or in a different file format. In this example, the Word file tale of two cities is being saved as an HTML type filea format used for Web pages. Save As to save your file with a new name or in a different file format. In this example, the Word file tale of two cities is being saved as an HTML type filea format used for Web pages. | |
-
Office button  Close . When you close a document, Word checks to see if youve made any changes to the file. When you've made changes, Word always asks whether you'd like to save the document (Figure 1-18). Close . When you close a document, Word checks to see if youve made any changes to the file. When you've made changes, Word always asks whether you'd like to save the document (Figure 1-18). 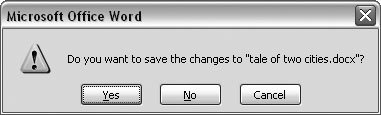 | Figure 1-18. When you see this message box, you have three choices: Yes saves your document before closing it; No closes your document without saving it; Cancel leaves your document open without saving it. | |
1.5.1.3. Saving with a new name When you save a new document or save a document with a new name (Save As), you've got three things to consider: a filename, a file location, and a file format. POWER USERS' CLINIC
Preventing and Recovering from Disaster | | Lightning strikes. Children trip over power cords. Computers crash. Saving your work frequently and keeping backup copies of your documents are important safeguards. You can have Word save backup copies every time you save a document, so you always have the last two versions of your work stored on your computer. Word doesn't automatically save backup copies of your files, but it's easy enough to change this setting. Click the Office button, and then click Word Options at the bottom of the box. After the Word Options dialog box opens, scroll down to the Save group , and turn on the "Always create backup copy" checkbox. Choose Office button  Open to find and open your backup file (Figure 1-19). Open to find and open your backup file (Figure 1-19). When disaster strikes in spite of your meticulous preventive measures, Word can help too. Word's new file formats have been designed to be easier to recover and repair. In many cases, if a picture or a table is corrupted in the file, you can still retrieve everything else (Figure 1-20). |
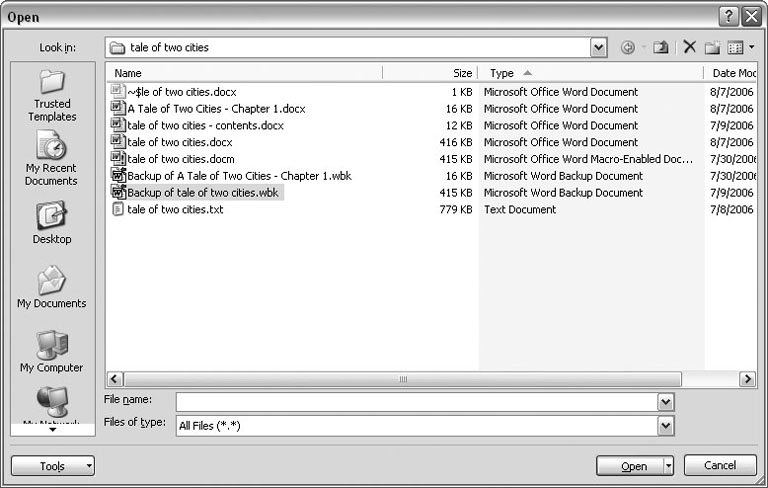 | Figure 1-19. To open a backup file, choose All Files (*.*) in the "Files of type" drop-down menu at the bottom of the Open dialog box. Look for a file that begins with the words "Backup of." Double-click to open the file. | |
Here are the steps for saving a file, complete with a new name: -
Choose Office button  Save As to open the Save As box . Save As to open the Save As box . You use the Save As command when you're saving a file with a new name. Word also displays the Save As box the first time you save a new document. -
Use the "Save in" drop-down list or double-click to open folders in the window to find a location to store your file . The buttons in the upper-right corner can also help you navigate. See the details in Figure 1-21. Word doesn't care where you save your files, so you can choose your desktop or any folder on your computer. 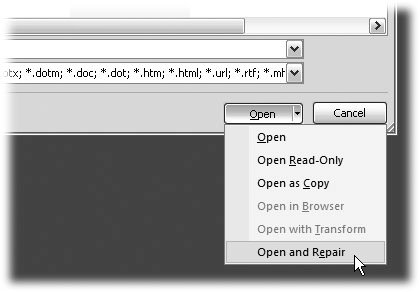 | Figure 1-20. When you can't open a file with a normal Open command, click the arrow to the right of the Open button, and choose Open and Repair from the drop-down menu. Some parts of your file may still be damaged, but you can usually recover most of your work. | |
Tip: The more files you save on your computer, the more helpful it is to have a logical folder and file system. If you keep hundreds of Word documents, you may want to have different folders named: letters, memos, reports , and newsletters.
-
At the bottom of the Save As dialog box, type a name in the File name box . Word accepts long names , so you don't need to skimp. Use a descriptive name that will help you identify the file two weeks or two years from now. A good name saves you time in the long run. -
Use the "Save as type" box to choose a file type . In most cases you don't need to change the file type. Word automatically selects either . docx or . docm depending on the contents of your file, but Word can save files in over a dozen different formats. If you're sharing the file with someone who's using an older version of Word, then choose Word 97-2003 Document to save the document in .doc format. If you're sharing with someone who uses a Mac or Linux computer, then you may want to use the more universal Rich Text Format (.rtf).
Tip: If you want to use your document as a template in the future, then choose Word Template (.dotx). Use the Word Macro-Enabled format (.dotm) if you've created any macros (Section 19.2).
Unless you're sharing your file with someone using an older version of Word or a different operating system or making a template, stick with the new standard Word file types .docx (for normal Word files) and .docm (for files that run macros). See the box in Section 1.2.3 for a complete rundown. -
Click Save . Word does the rest. All you need to do is remember where you saved your work. 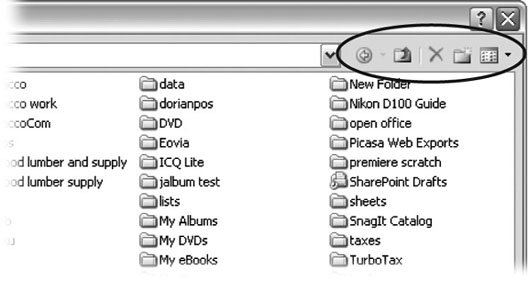 | Figure 1-21. The Save As dialog box has all the controls you need to navigate to any location on your computerincluding five nifty buttons in the upper-right corner. From left to right: The left arrow button steps you backward through your past locations (just like the back button in a Web browser). The up arrow takes you out to the folder enclosing the one you're in now. The X button deletes folders and filesbe careful with it. Click the folder with the star in the corner to create a new folder. | |
UP TO SPEED
Understanding Word File Types | | When you save your first file in Word 2007, you'll find a bewildering array of file types. Don't sweat ityou'll use some new file types on the list frequently, but you'll probably ignore a lot of types. The two you'll use most often are . docx and . docm . -
. docx . New format for most Word documents. Pre-2007 versions of Word can't open these documents without the help of the Office Compatibility Pack, as described in the box in Section 1.2.3. -
. docm . New format for Word documents containing macros. (Microsoft is making an effort to increase computer security by reining in Office macros.) -
. dotx . New format for templates. -
. dotm . New format for templates containing macros. -
. doc . Format for all the previous versions of Word including: Word 6.0, Word 95, and Word 97-2003. -
. dot . The template format for previous versions of Word. -
. pdf . Adobe Reader (also known as Acrobat) files. PDF stands for Portable Document Format. -
. xps . XML Paper specification. As explained in Section 17.5.1, this format is Microsoft's answer to PDF for creating documents that anyone can open on any computer. -
. mhtm, .mhtml . Single file Web page. In other words, all the files that make up a Web page (including images) are contained in one single file. (There's no difference between .mhtm and .mhtml files; they're just four-letter and five-letter versions of the same filename extension.) -
. htm, .html . Standard Web page format. This format is for the Web pages you see on the Internet. When the page includes photos or other files, links on the page point to those external files. (There's no difference between .htm and .html; both mean the same thing.) -
. rtf . Rich Text Format, a file format used to exchange files with other word processors and other types of computers like Macs and Linux computers. -
. txt . This plain text format doesn't have a lot of the formatting you can do in Word. It makes for a nice, small file size , and you can open it on any computer, but it's not pretty. -
. xml . eXtensible Markup Language is a standard language for describing many different types of data. -
. wps . This format indicates a document created in Office's little sibling, Microsoft Works. |
|
 Save
Save