Cutting, Copying, and Pasting
The Office applications support both the standard Windows keyboard shortcuts and the older shortcuts for cutting, copying, and pasting objects. You can also cut, copy, and paste by using the buttons on the Standard toolbar in most of the applications.
Office uses not one but two Clipboards ”the standard Clipboard built into Windows, which is available to all applications, and the Office Clipboard, which is available only to the Office applications. The Windows Clipboard can hold only one item at once, so each subsequent Copy or Cut command overwrites the existing contents of the Clipboard with the new item. The Office Clipboard can hold up to 24 items at the same time, enabling you to copy (or cut) a series of items to the Clipboard and then paste them one after the other in the order that suits you.
Office 2000 implements the Office Clipboard as a toolbar, while Office XP and Office 2003 implement it as a task pane. Here s the Office 2003 Clipboard with several items on it:

By default, the Office applications display the Office Clipboard when you perform two or more Cut or Copy operations, or a mixture of the two, without performing a Paste operation between them. You can also display the Office Clipboard manually by pressing [Ctrl] - [C] twice, choosing Edit Office Clipboard, or by choosing its entry on the drop-down menu in the task pane.
Here s how to use the Office Clipboard:
-
Scroll up and down to see items that don t fit within the display.
-
To paste an item, position the insertion point where you want the item to appear, and then click the item on the Office Clipboard.
-
To paste all items, position the insertion point and click Paste All.
-
To clear the Office Clipboard of all its current contents, click Clear All.
-
To delete an item, right-click it and choose Delete from the shortcut menu.
Once you start using the Office Clipboard, Office displays a taskbar icon in the notification area by default. The context menu for this icon contains the commands Show Office Clipboard, Clear All, and Stop Collecting. The context menu also has an Options submenu that provides quick access to the configuration options discussed next .

To control how the Office Clipboard behaves, click the Options button at the bottom of its task pane or the Options submenu button on the notification area icon s context menu:
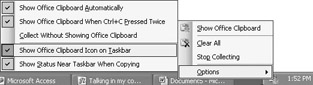
You can then toggle the following options on and off:
-
Show Office Clipboard Automatically Controls whether Office displays the Clipboard task pane automatically.
-
Show Office Clipboard When Ctrl+C Pressed Twice Controls whether Office displays the Clipboard automatically when you press [Ctrl] -[ C] twice in succession. Clear this check box if you prefer to display the Office Clipboard manually.
-
Collect Without Showing Office Clipboard Controls whether Office displays the Clipboard automatically once you ve performed two Copy or Cut operations without a Paste operation between them. Select this option if you don t want the Clipboard task pane taking up space on screen while you re making a collection of cut or copied items to paste.
-
Show Office Clipboard Icon on Taskbar Controls whether Office displays the Clipboard icon on the taskbar.
-
Show Status Near Taskbar When Copying Controls whether Office displays an informational pop-up (for example, Item 12 of 24 Clipboard Items Collected ) over the notification area when you cut or copy an item to the Office Clipboard. If you find the status messages distracting, turn them off.
When you paste an item, Office retains as much of the formatting as possible. To change the format of an item you ve pasted, click its Smart Tag and choose a different paste option from the resulting menu. A Smart Tag is an active button that appears in a document and gives you access to actions you may need to perform. Here s an example showing the paste options available after pasting a cell from an Excel worksheet into a Word document:

Office 2000 Smart Tags aren t supported in Office 2000, but you can control the format in which you paste an item by choosing Edit Paste Special and choosing the paste format in the Paste Special dialog box instead of simply pasting the item. You can use the Paste Special dialog box in Office XP and Office 2003 as well, but in general, using the Paste Options Smart Tag is faster and more convenient .
Shortcuts for Cut, Copy, and Paste
Copy the current selection to the Windows Clipboard and the Office Clipboard
[Ctrl] - [C] , [Ctrl] - [Insert]
Paste the current contents of the Windows Clipboard
[Ctrl] - [V] , [Shift] - [Insert]
Cut the current selection to the Windows Clipboard and the Office Clipboard
[Ctrl] - [X] , [Shift] - [Delete]
Display the contents of the current or next Smart Tag
[Alt] - [Shift] - [F10]
Office 2000 The Office 2000 applications don t support Smart Tags, so this shortcut doesn t work in them.
EAN: 2147483647
Pages: 117