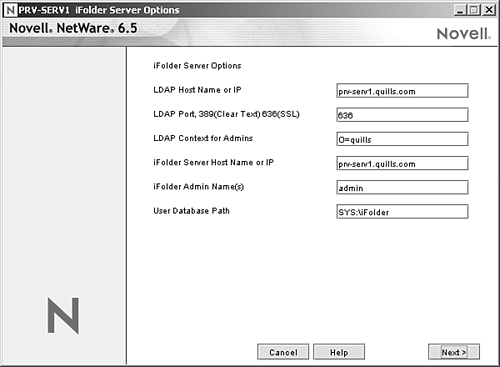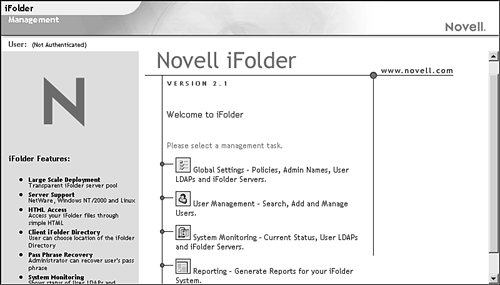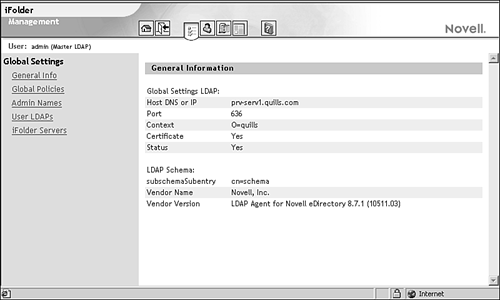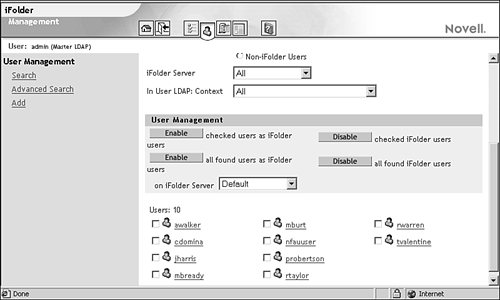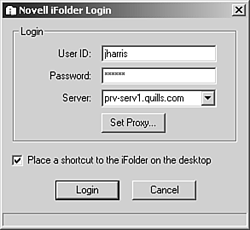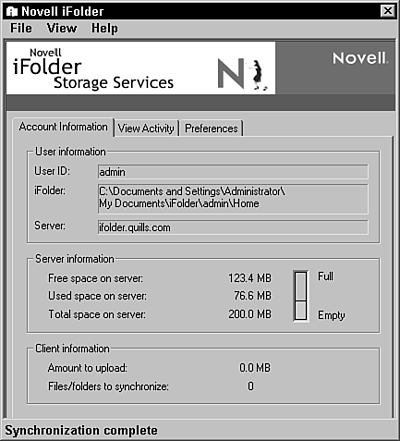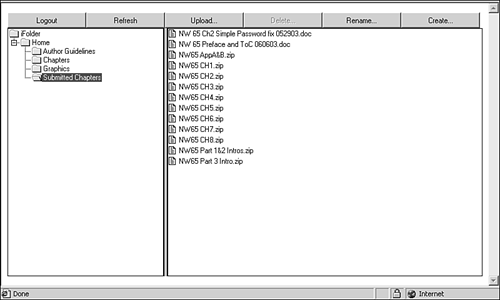| Novell iFolder gives you automatic, secure, and transparent synchronization of files between your hard drive and the iFolder server, which results in easy access to personal files anywhere , anytime . Being able to access your files from any computer, in any location, eliminates mistakes and the updating that is frequently necessary when your local files are not accessible over the network. There are three components to Novell iFolder: -
iFolder server software: Once you have installed the iFolder server software on your server, users can install the iFolder client in order to access their iFolder files. Administrators use the iFolder Management console and the iFolder Web site to manage iFolder user accounts. NOTE The iFolder Management console lets you perform administrative tasks for all iFolder user accounts. From the iFolder Web site, iFolder users download the iFolder client. It is also where you can access the Java applet and view your iFolder files from a browser. The iFolder Web site can, and should, be customized to fit the look, and feel of your organization.
-
iFolder client software: Novell iFolder client is compatible with Windows 95/98/Me and Windows XP/2000/NT workstations. The iFolder client must be installed on every workstation that you will use to access your iFolder files. When the iFolder client is installed, it does three things: -
It creates a shortcut to your iFolder directory on your desktop. The iFolder directory, which by default is located in My Documents\iFolder\ userid \Home , is where you will keep the files you want to synchronize with the iFolder server. When a file is placed in the iFolder directory, it is synchronized out to the iFolder server, from which it can be accessed by all workstations that are logged in to your iFolder account. -
An iFolder icon is placed in the workstation system tray. Right-clicking the system tray icon gives users access to their user-configurable preferences and the iFolder status screen, which displays a history of the transactions that have occurred between the iFolder server and the client. -
A user account is created on the iFolder server. iFolder user accounts are created automatically when a user downloads and installs the iFolder client. When you log in, iFolder asks you for a username and a password. Next , iFolder prompts you for a passphrase. This passphrase is used to encrypt files that are uploaded to the server. NOTE Uninstalling the iFolder client does not delete the associated user account on the iFolder server. This can be done only from the iFolder Management console.
-
iFolder Java applet: Use the iFolder Java applet to access iFolder files from a workstation on which the iFolder client is not installed. iFolder Prerequisites Remember the following prerequisites when you are installing iFolder: -
iFolder requires Internet Explorer 5.0 or 5.5 to be installed on every workstation where you are installing the iFolder client. -
You need 10MB of free space on the SYS: volume where you plan to install iFolder. -
Novell iFolder is compatible with Windows XP/2000/NT, and 95/98/Me workstations. The iFolder client requires about 2MB of free space on your workstation. NOTE If you are installing the iFolder client on a Windows 95 workstation, make sure you have installed the Winsock 2 update from Microsoft. It is available on Microsoft's Web site.
Installing iFolder Novell iFolder can be installed as part of the NetWare 6.5 server installation, or it can be installed after the fact through either iManager or the graphical server console. To install iFolder with iManager, complete the following steps: -
Insert the NetWare 6.5 Operating System CD-ROM into your workstation. -
Launch iManager and open the Install and Upgrade link in the left navigation frame. -
Select Install NetWare 6.5 Products, and then click Remote Product Install in the right frame. -
At the Target Server screen, select the server to which you want to install iFolder and click Next. Authenticate as an Admin user for your eDirectory tree and click OK. -
At the Components screen, click Clear All and select only Novell iFolder Storage Services. Click Next. -
At the Summary screen, click Copy Files. You will be prompted to insert the NetWare 6.5 product's CD-ROM. -
At the iFolder Server Options screen, as shown in Figure 10.4, provide the required information and click Next. -
LDAP Hostname or IP: Enter the hostname or IP address of the eDirectory server that will authenticate your iFolder users. This server must have a replica of your eDirectory root partition. -
LDAP Port: Enter the LDAP port you want to use. Use the default LDAP port ( 389 ) for unencrypted communications or port 636 for SSL-encrypted communications. If you use port 389 , make sure that your LDAP environment allows clear text passwords. Similarly, if you use port 636 , make sure that your LDAP server is configured to support SSL. TIP Unencrypted LDAP communications (port 389 ) is a good choice if iFolder and LDAP are running on the same server, and no LDAP communications have to cross the network. For more information on LDAP configuration, see Chapter 5, " Novell eDirectory Management ." -
LDAP Context for Admins: Specify the context for all Admin users who need rights to modify iFolder user account information. -
iFolder server Hostname or IP: Specify the domain name or IP address of the server on which iFolder services will be running. -
iFolder Admin name(s): Specify the User objects that will act as iFolder administrators. Separate multiple names with semicolons, but no spaces. -
User Database Path : Enter the path to the directory where you want the iFolder user data to be stored on the iFolder server. Figure 10.4. iFolder server configuration options during installation. 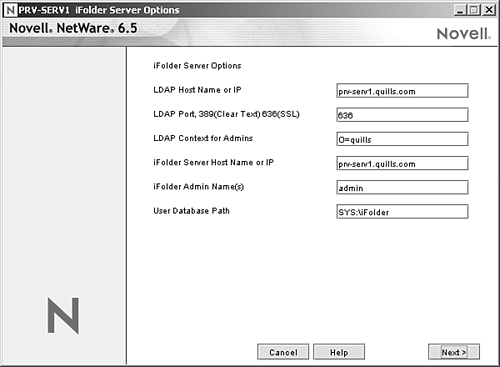 At the Installation Complete screen, click Close to complete the installation of iFolder. Configuring iFolder The first time the iFolder client is installed, a user account is automatically created on your iFolder server. In addition to the default iFolder Web site, another Web site is available for performing server management. Once iFolder is installed, you can access the iFolder Management console through the following URL: https ://< ifolder server DNS or IP address >/iFolderServer/Admin . For example: https://prv-serv1.quills.com/iFolderServer/Admin The initial view of iFolder Management console shows you the types of tasks you can perform, but you won't be able to actually do anything until you actually log in via LDAP. Use an administrative user account you specified during the iFolder installation. Once authenticated, you will get a new authenticated view of iFolder Management console that lets you actually perform the various iFolder administrative tasks (see Figure 10.5). There are four types of iFolder management activities: -
Global settings -
User management -
System monitoring -
Reporting Figure 10.5. iFolder Management console. 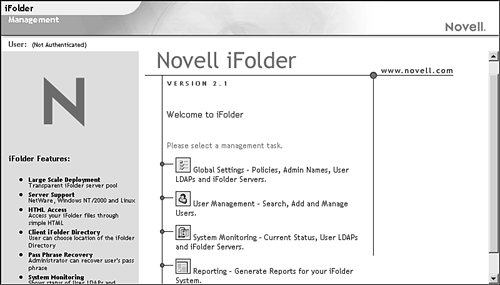 Global Settings When you click the Global Settings button, you will see five links in the left navigation frame (see Figure 10.6): -
General Info : The General Info link provides basic information about the iFolder server, including DNS name or IP address, port being used, and so on. -
Global Policies: With the Global Policies page, you can set both server and client policies by clicking the appropriate button. These settings define the default configuration for the iFolder environment. -
Admin Names: This page lets you modify the list of Admin objects defined for iFolder. These objects must be located in the Admin context defined during the installation of iFolder. -
User LDAPs: The User LDAPs page lets you define the LDAP server that iFolder will use to authenticate users. This is necessary only if your LDAP server and iFolder are not running on the same server. -
iFolder Servers: This page lets you add new iFolder servers to the iFolder environment as they are installed. Figure 10.6. Configuring iFolder global settings with the iFolder Management console. 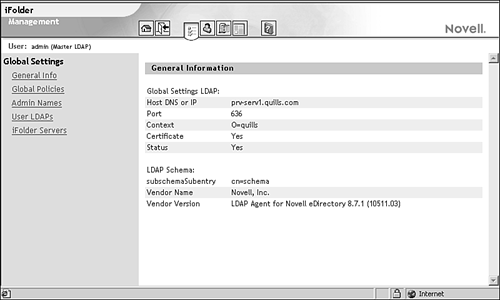 Use the global settings links to configure the primary characteristics of your iFolder environment. User Management Before your users can start using iFolder, you have to enable their User objects from the User Management button in the iFolder Server Management console. You can select users individually or in groups. To enable user objects to work with iFolder, complete the following steps: -
Launch iFolder Server Management and click the User Management button. -
Click Advanced Search in the left navigation frame. -
Specify how you want iFolder to search for users and then click Search. You can search by a name, a portion of a name, the context, or even the entire server. Once you perform the search, all user objects located within your defined criteria will be listed (see Figure 10.7). Figure 10.7. Configuring iFolder users with the iFolder Management console. 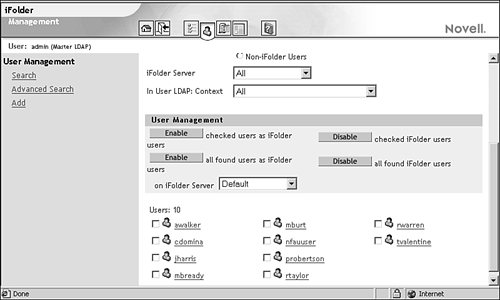 -
Click Enable All Found Users as iFolder Users to allow the User objects that have been found to use iFolder. Alternatively, you can check the boxes next to only those user objects for which you want to provide iFolder access and click Enable Checked Users as iFolder Users. NOTE As new User objects are configured on your network, you will have to add those users in order for them to have access to iFolder. iFolder access is not granted by default.
System Monitoring The System Monitoring button provides a real-time view of the status of your iFolder environment. From this page, you can see a list of all iFolder and LDAP servers in your environment, along with important characteristics of each. Reporting The Reporting button allows you to take the information you can see from System Monitoring and capture it in report format. You can create reports in four categories: -
General Information: This report gives you information about the status of your entire iFolder environment. -
iFolder Servers: This report provides configuration information for each iFolder server in your environment. -
User LDAPs: This report provides configuration information for each LDAP server being used by your iFolder environment for user authentication. -
User Accounts: This report provides information about each user object that is using your iFolder environment and how it is making use of iFolder resources. You can configure the iFolder reporting environment to fit the needs of your network environment. Using iFolder Once iFolder is installed and configured on the server and user access has been defined, your users can begin to take advantage of iFolder's file synchronization capabilities. The first thing iFolder users need to do is install the iFolder client. The iFolder client is available from Web Manager. To install the iFolder client, complete the following steps: -
From Web Manager, click the iFolder link in the left navigation frame. -
In the box entitled iFolder Links, select Download iFolder Client. -
At the File Download screen, choose to either save the client file to disk or run it directly from the server, and then click OK. If you are accessing the server from a remote location, it will probably be faster to download the file prior to installing the iFolder client. If you do this, specify a location for the file. Once the download is complete, execute the file you downloaded. -
If you get a Security Warning screen from Windows, click Yes. -
At the Welcome screen, click Next. -
At the License Agreement Language screen, select the language in which to view the license agreement and click Next. This will open a browser window with the iFolder license agreement. To continue the installation, close the browser window. -
At the License Agreement screen, click Yes to accept the agreement. -
At the Destination Location screen, specify the location where you want the iFolder client files to be installed and click Next. -
At the Installation Complete screen, select Yes, I Want to Restart My Computer Now and click Finish. -
After your workstation reboots, you will see a Setup Complete message, with instructions on using iFolder. Click Continue to finish the installation. -
The Login screen will be displayed, as shown in Figure 10.8. Specify the required information and click Login. You will provide a username (typically your NetWare username) and password. Typically, the iFolder server information will be provided for you. Figure 10.8. The iFolder Login screen. 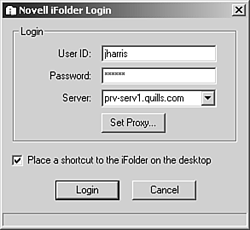 -
At the iFolder Location screen, specify the location on your local drive to which your iFolder files will be synchronized and click OK. -
If you use encryption, provide a passphrase and click OK. The passphrase is used as the cryptographic key to encrypt your files on the iFolder server. Once you log in, you will see new iFolder icons on your desktop and in the Windows system tray (lower-right corner of the desktop). The desktop icon is a shortcut to your iFolder files. The system tray icon gives you access to iFolder user account information and configuration parameters. To do this, right-click the iFolder icon that appears on the system tray of your workstation. The following major menu options are available: -
Logout/login: If currently logged in, the Logout option is displayed, which will log you off of the iFolder server and stop all iFolder synchronization. If currently logged out, the Login option is displayed, which allows you to log in to the iFolder and initiate synchronization activities. -
Sync Now: Forces synchronization between the workstation and the iFolder server to begin immediately. -
Account Information: This option lets you view account settings and synchronization activity, as well as allows you tob set account synchronization preferences. The Account Information screen is shown in Figure 10.9. From the Account Information screen, you can do the following: -
Account Information tab: Displays basic account information, including username, iFolder directory location, iFolder servername , account space statistics, and to-be-synchronized statistics. -
View Activity tab: Lets you view, save, and clear your iFolder account activity log. The log is automatically cleared each time you log in to iFolder. -
Preferences tab: Lets you enable/disable automatic synchronization and define how often files will be synchronized to/from the iFolder server. You can also choose to have the iFolder client remember your iFolder password and passphrase so that you don't have to type them each time you log in. Figure 10.9. The iFolder Account Information screen. 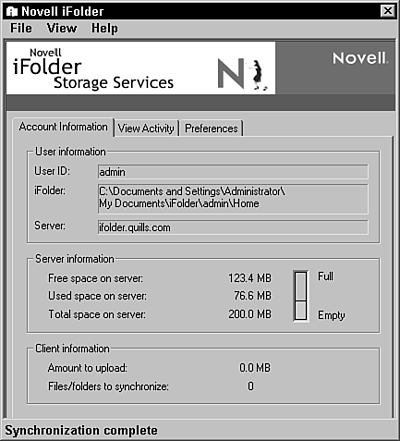 -
Open iFolder: Opens the iFolder directory associated with your iFolder client account. This is equivalent to double-clicking the iFolder icon that is created, by default, on the Windows desktop. -
View Conflict Bin: The conflict bin exists to save files that were deleted or changed during an iFolder synchronization. You can manually review the files in the conflict bin to make sure that the correct version of the file has been synchronized. -
About iFolder: Provides version information for the iFolder client. -
iFolder Web Site: Selecting this option opens the iFolder Web site associated with your iFolder server. From this page, you can download the iFolder client, view iFolder product information and instructions, and access your iFolder account via a Web browser. -
Help: Opens the iFolder client help file. -
Exit: This option closes the iFolder client interface, and effectively logs you out of the iFolder server. The icon will disappear from the system tray, so in order to restart the iFolder client, you have to click Start >> Programs >> Novell iFolder >> iFolder Client. As you can see, nearly every feature needed by a user is available through the iFolder icon in the Windows system tray. Accessing iFolder Through a Browser iFolder has a browser-based option that eliminates the need for the iFolder client in order to access files in your account on the iFolder server. With iFolder Web access, you can download only the files that you need, as opposed to synchronizing the entire directory. With the iFolder Web access, all you need is Internet access to get to your iFolder account. To access your iFolder account through a Web browser, complete the following steps: -
From Web Manager, click the iFolder link in the left navigation frame. -
In the box entitled iFolder Links, select Open iFolder WebAccess. If a security warning appears, click Yes. -
Enter your iFolder username, password, and passphrase, and click Connect. Once logged in, you will see your iFolder files, listed in a directory structure in the browser window, as shown in Figure 10.10. Expand folders by double-clicking them. Figure 10.10. Web interface to iFolder. 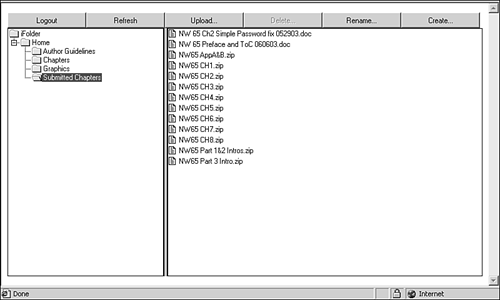 From the browser interface, you can download, upload, delete, create, and rename files. However, after downloading a file, changes will not be synchronized automatically. Make sure you upload files after making changes, so they can be synchronized to all other workstations where you have installed the iFolder client. Accessing iFolder from NetStorage or NetDrive Accessing an iFolder server from either NetStorage or NetDrive was described earlier in this chapter in the sections for each of those products. However, the important thing to remember is that you are accessing files on the server only. You don't get the effects of synchronization between client and server as you do with the iFolder client. The advantage of this scenario is that you can access files from any workstation without fear of accidentally leaving data on a foreign machine. This might lead some to consider using iFolder without installing the iFolder client. This is a possible solution, but remember that files are not replicated to multiple locations. If the server experienced a problem, or you forget your passphrase, files on the iFolder server could be lost or unrecoverable. TIP The best solution is one that uses each technology where it makes sense, without relying too heavily on only one type of file-access solution.
 |