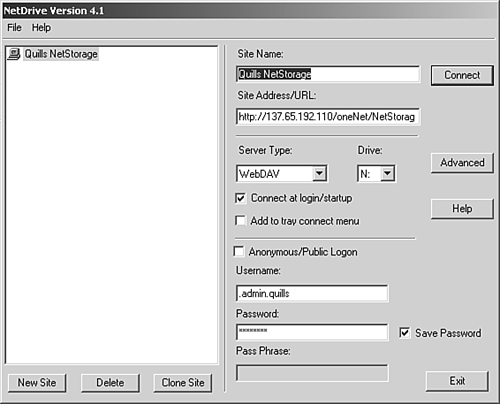Novell NetDrive
| Novell NetDrive lets you to map a network drive to any NetWare 6.5 server without using Novell client software. This means that with NetDrive, you can access and modify your files from any workstation using just an Internet connection. Once a network drive is mapped, the drive letter that you assigned during the mapping appears in Windows Explorer and functions just like those that are mapped through Novell client. Basically, the capability to map drives has been extracted from the Novell client where it can be used independent of all the other Novell client features. For more information on the Novell client, see Chapter 2. NetDrive PrerequisitesNetDrive runs on any Windows workstation, including Windows 95/98/Me and Windows XP/2000/NT. You need only 2MB of available space on your hard drive to install and run the NetDrive client. WARNING If you are installing the NetDrive client on a Windows 95 workstation, make sure you have installed the Winsock 2 update from Microsoft. It is available on the Microsoft Web site. NetDrive supports three protocols for accessing network files:
The choice of protocol depends largely on your network environment. One is not preferable to another. Use the protocol that best fits your network strategy. Installing NetDriveThe NetDrive client is available on the Novell client's CD-ROM. To install the NetDrive client, complete the following steps:
After your workstation reboots, you are ready to use NetDrive to access your files over the network. Using NetDriveWith the NetDrive client installed, you can access files on your NetWare 6.5 servers using standard Internet protocols. However, not every protocol is supported on every version of Windows.
The NetDrive installation inserts an icon in the Windows system tray (lower-right corner of the Explorer window). To configure NetDrive and begin using it to access your network files, complete the following steps:
Each of these functions is discussed in the following sections. Adding a Site to NetDriveThis makes a NetWare 6.5 site available to NetDrive so that drive mapping can take place. To add a site to NetDrive, complete the following steps:
NOTE If you want to connect with WebDAV and SSL encryption, remember to specify the HTTPS prefix as part of the URL. Once you have created a site, the name of the new site and the URL of the NetWare 6.5 server are listed in the main NetDrive window. The rest of the page defaults to common connection options for the file protocol you have chosen (refer to Figure 10.3). However, you can change any of this information after the fact:
Click the Advanced button to set optional download, caching, and file-locking parameters for the NetDrive site. You won't normally have to do anything in the Advanced area. When you are finished configuring site properties, click Connect to actually map the drive. When NetDrive maps the drive, Windows opens a new window corresponding to the drive letter that you have just mapped. Once NetDrive has successfully mapped a drive to the site, the Monitor window appears. It provides you with connection status, file transfer statistics, and a connection log. With the newly mapped drive, you can copy, cut, and paste files as you would in any other Windows drive. TIP If you have problems viewing the mapped directory or connecting to a server using FTP , specify the server IP address instead of the URL. You might also need to enable passive mode if the problem does not go away. Click Advanced and select PASVPassive Mode. Then try connecting to the Web server again. For more information on the advanced options available with NetDrive, see the NetWare 6.5 online documentation. |
EAN: 2147483647
Pages: 172