Hack83.Don t Fear the Registry
|
Hack 83. Don't Fear the Registry
The Registry is the single best tool available for hacking XP. Here's an introduction to how it's organized and how to use it. If you haven't spent much time in the Registry, you can easily be cowed by it. At first glance, it's a maze of apparently incomprehensible settings. In fact, though, there's a method to the madness. The Registry is a hierarchical database of information that defines exactly how your system works, including virtually every part of XP and its applications. Editing the Registry database is often the best way to hack XP. In fact, you can make many changes to the operating system in no other way. Even if you've never used the Registry directly before, you've changed it without realizing it. Whenever you change a setting using the Control Panel, for example, behind the scenes a Registry change is made that puts that new setting into effect. The menus and dialog boxes you see in XP are often little more than a visual frontend to the Registry. If you want to optimize XP and master every part of it, you'll have to use the Registry. XP contains so many different settings and customizations that it simply wasn't possible for Microsoft to build a graphical interface for every conceivable option. And many times it's easier and you get more options when you edit the Registry instead of using the graphical XP interface. You can use Windows XP without ever editing the Registrymany users dobut advanced users understand its power tool status. The way to edit the Registry is by using the Registry Editor, also called RegEdit, which is shown in Figure 9-1. To run it, type regedit in the Run box or at a command line and press Enter. Figure 9-1. Controlling Registry settings by using the Registry Editor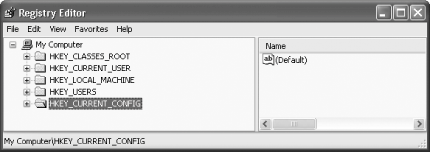 Before you edit the Registry, though, first you should get a basic understanding of its structure.
9.2.1. The Five Logical Registry HivesThe Registry has many thousands of settings; in fact, it often has tens of thousands of them. They are organized into five main Registry sections, called Registry hives. Think of each hive as a root directory. Each hive has a different purpose. When you start to delve into the Registry, you might notice that many of the settings seem to be exact duplicates of one anotherin other words, the settings in one hive mirror the settings in another hive. In fact, frequently one set of settings is merely an alias (called a symbolic link) of another, so when you change those settings in one hive, the changes are made in both hives.
Following are the five hives and what each does:
9.2.2. Using Keys and ValuesEach hive is at the top of the hierarchy, and underneath each hive are keys, which can in turn contain subkeys, and those subkeys can contain subkeys, and so on, organized in folderlike fashion, much like a hard drive. Keys and subkeys contain a value, which controls a particular setting. For example, this key: HKEY_CURRENT_USER\Control Panel\Mouse\DoubleClickSpeed determines the amount of time between mouse clicks that must elapse before Windows won't consider it to be a double-click. To set the amount of time, you change the key's value. In this case, the default value is 500, measured in milliseconds, and you can edit the Registry to change it to whatever value you want, as shown in Figure 9-2. You can also make the changes using the Mouse Properties dialog box (Start Figure 9-2. Editing a Registry key's value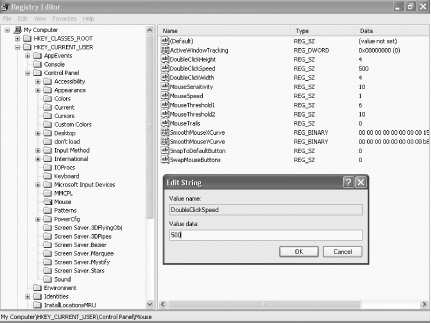 A key can contain one or more values. Following are the five primary datatypes of values in the Registry:
Figure 9-3. Binary values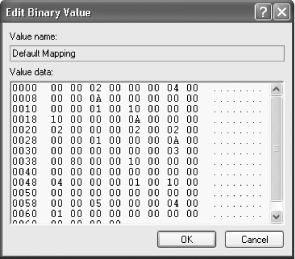 Figure 9-4. Editing string values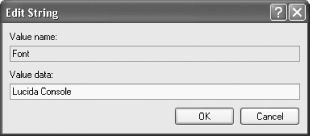
Figure 9-5. Editing DWORD values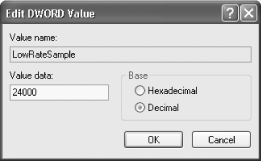 9.2.3. Launching the Registry EditorThere's an upside and a downside to using XP's Registry Editor. The upside is that it's relatively simple to use. The downside is that it doesn't offer much functionality beyond basic Registry editing.
To run the Registry Editor, type regedit in the Run box or at a command prompt and press Enter. If this is the first time you've run the Registry Editor, it will open highlighting the HKEY_CURRENT_USER hive, as shown in Figure 9-6. If you've previously used the Registry Editor, it will open highlighting the last key you edited or the last place you were in the Registry. Figure 9-6. Using the Registry Editor for the first time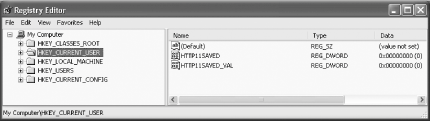 You can browse through the Registry with the Registry Editor in the same way you browse through a hard disk using Windows Explorer. Clicking a + sign opens a key to reveal the next level down the hierarchy. Clicking a - sign closes the key. The Registry can be several levels deep in keys and subkeys, so navigating it using a mouse can take a substantial amount of time. (Every time you open it, it jumps to the last-used key.) You can use shortcut keys, though, to more easily navigate through the Registry. The right-arrow key opens a key to reveal subkeys; the left-arrow key closes a key and moves one level up in the key hierarchy. To jump to the next subkey that begins with a specific letter, press that letter on the keyboard. You use the Registry Editor to edit existing keys and values, create new keys and values, or delete existing keys and values. Again, sometimes the changes take effect as soon as you make the change and exit the Registry Editor; other times, you'll have to reboot for them to take effect. Keep in mind that there is no Save button. When you modify a value, it changes right then and there. There is also no Undo button, so make your changes carefully. If you want to edit a particular key, an even faster way to navigate is to use the Find command from the Edit menu. (You can also use the Find command by pressing Ctrl-F.) To find successive keys with the same value, press the F3 key. To edit the data associated with a value, double-click the value in the right pane of the Registry Editor; a box appears that lets you edit the value, as shown in Figure 9-7. Figure 9-7. Editing a value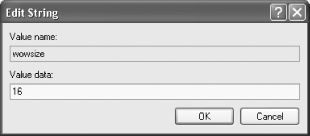 When you're editing the Registry, it's often hard to tell what key you're editing because the Registry Editor doesn't highlight that key. Instead, it shows only an open folder icon next to it, but it's easy to miss that icon. Check the status bar at the bottom of the Registry Editor; it should display the key you're editing. If it doesn't, choose View To rename a key, select it and choose Edit 9.2.4. Adding and Deleting Keys and ValuesEditing the Registry often requires that you add and delete keys and values. To add a new key, select the new key's parent key in the left pane. Then, choose Edit Very often, you need to add values to a key for its changes to take effect. To add a value to a key, select the new key's parent key in the left pane. From the menu, choose Edit
To create a new value, type in the name of the new value and press Enter. Press Enter again. The Edit String dialog box appears, as shown in Figure 9-7. Enter your data and press Enter. 9.2.5. See Also
|
|
EAN: 2147483647
Pages: 191


 Control Panel
Control Panel