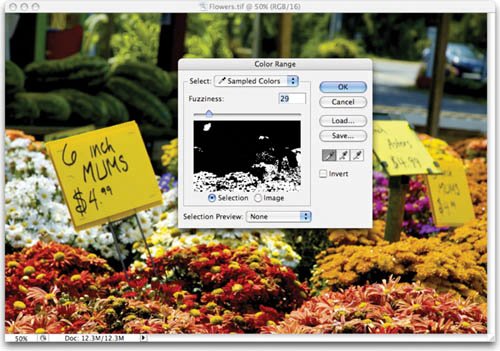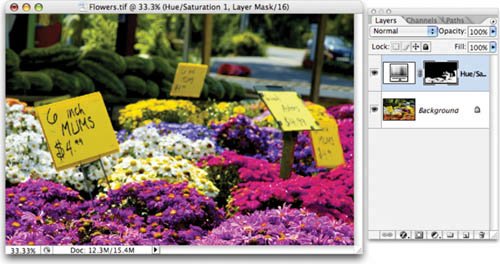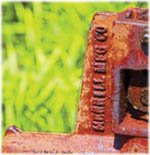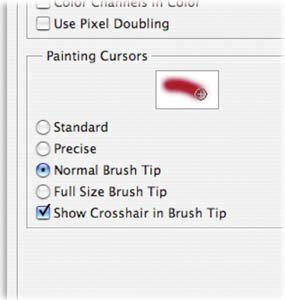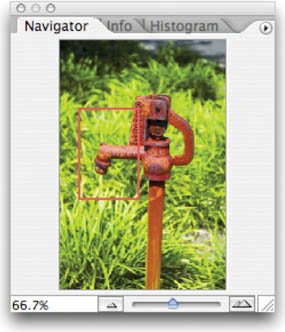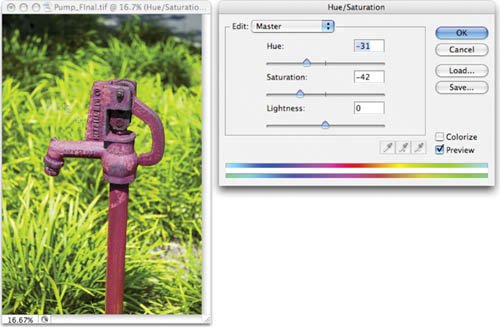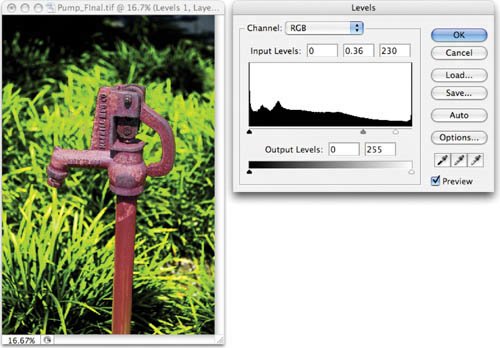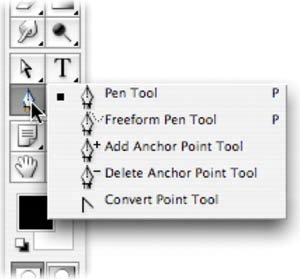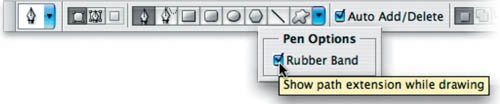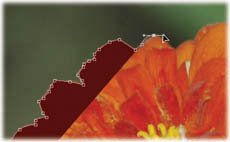| Simply put, don't stop now! Most Photoshop users develop an over-dependence on the Magic Wand tool. While the basic selection techniques are important, they are not necessarily the best solution. Color Range Command If you liked the Magic Wand tool, then prepare to love the Color Range command. The Color Range command allows you to select a specified color within the document. You can then easily add to the selection to refine it. All of its speed and power is complemented by a very intuitive user interface. Let's try out the Color Range command: 1. | Open the file Flowers.tif from the Chapter 5 folder.
| 2. | Choose Select > Color Range to launch the Color Range command.
| 3. | With the eyedropper, click the Orange flowers. You'll see an initial selection created in the dialog window.
| | | 4. | Hold down the Shift key and click more of the orange flowers to build a larger selection.
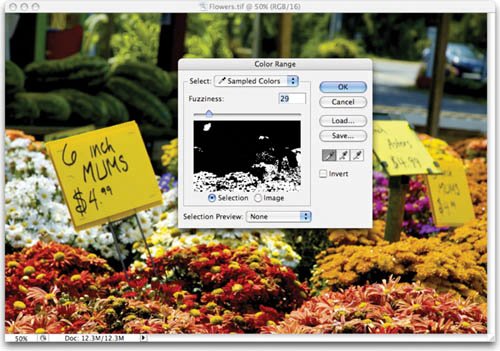 | 5. | Adjust the Fuzziness slider to your preference.
| 6. | If too much is selected, you can hold down the Option (Alt) key to subtract from the selection.
| 7. | When you're satisfied, click OK.
| 8. | Soften the selection further by choosing Select > Feather and enter a value of 5 pixels.
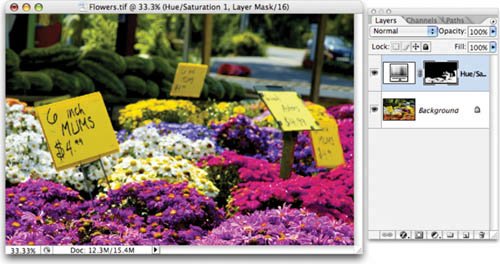 | 9. | Let's use the selection to make an isolated image adjustment. Choose Layer > New Adjustment Layer > Hue/Saturation.
| 10. | Adjust the Hue slider to change the colors of the flowers (try a value of-37 to make the flowers redder. Adjust the saturation to your preference.
| 11. | Click OK.
|
Video Training  | Quick Mask Mode |
Quick Mask Mode The Quick Mask Mode can be a bit time-consuming, but its accuracy and flexibility make it worth using. The primary advantage of editing your selection as a mask is that you can use almost any Photoshop tool or filter to modify the mask. You can create a rough selection using a basic tool like the Magnetic Lasso, and then refine it with other tools such as the Brush or Blur tools. Let's give Quick Mask a try: 1. | Open the file Pump.tif from the Chapter 5 folder. We are going to create an accurate selection around the water pump.
| | | 2. | Select the Polygonal Lasso tool from the Toolbox.
| 3. | If you're working on a Macintosh, press F to enter full-screen mode; this will block out your other documents and desktop, thus making it easier to focus on this image.
| 4. | Make an accurate selection around the pump, but don't worry about perfection. Treat it as if you were cutting out the image with a pair of scissors. Remember, you must return to the starting point with the Lasso tool and click to close the loop.
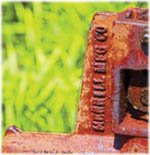 | 5. | Click the Quick Mask icon (near the bottom of the Toolbox) or press Q. The shielded (tinted) areas will become the area outside the active selection when you exit Quick Mask Mode.
| 6. | The default Quick Mask color is red set to 50%. In this case, another color may be more helpful. Double-click the Quick Mask icon to call up the Quick Mask Options window. Change the color to blue and set the opacity to 75%. You may want to revisit this window when masking to adjust your settings to improve visibility.
 | 7. | Select the Brush tool from the Toolbox or press B. We will paint the mask in, using brushes. However, we must first "fix" the Brush tool, so it's more accurate.
| 8. | Press Cmd+K (Ctrl+K) to call up your Preferences menu. Choose the Display & Cursors category from the drop-down menu on the top of the window. Under the Painting Cursors area, click Normal Brush Tip (this will show you the size of your brush before clicking). While in your preferences, change the Other Cursors to Precise.
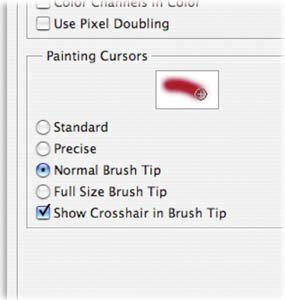 | | | 9. | Call up the Navigator window. This useful palette makes it easy to zoom in and pan around. The slider will change your magnification level; the red box indicates your work area.
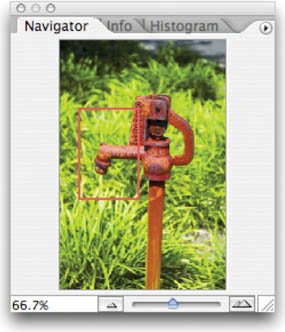 | 10. | Zoom in to high magnification level (between 200300%). This will make it easier to paint in the rest of your selection.
| 11. | Check your Brush options in the Options bar and Toolbox. Black will add to your mask; white will subtract from it.
Pressing the D key will load the default black and white values. You can quickly adjust the size of your brush from the keyboard as well. Press the right bracket (]) to enlarge the brush or the left bracket ([) to reduce the size of the brush. You can soften your brush if you want a feathered edge. Shift+] makes the brush harder, and Shift +[ makes the brush softer.
| 12. | Click and paint in the remaining areas of the mask.
 Use smaller brushes to paint in tiny areas. Use larger brushes to paint in big areas. Use the keyboard shortcuts so you can quickly change the size of your brush as needed. If you have a long, straight run (like an edge), you can click once with a brush. Hold down the Shift key and click again further away. Photoshop will "connect the dots." This is the fastest way to fill in the mask. If you paint too close to the image, you can fix it. Press X to toggle from black to white. Painting with white will subtract from the mask (the color overlay is removed from areas painted with white). Painting with gray creates a semitransparent area, which is useful for feathering edges. (Semitransparent areas may not appear to be selected when you exit Quick Mask Mode, but they are.)
| | | 13. | To pan around your image, you can move the spacebar red box in the Navigator. Alternately, hold down the spacebar and drag around in the document window.
| 14. | If you want to soften the edge of the Quick Mask, use the Smudge or Blur tools. The Smudge tool set to Darken mode works very well.
| 15. | Continue to paint in the mask. For an image of this complexity, this may take 520 minutes, but professional work takes time.
| 16. | When finished, press Q to exit Quick Mask Mode. You should now have an active selection.
| 17. | Let's test the selection by making an image adjustment. Choose Layer > New Adjustment Layer > Hue/Saturation. Pull the Hue slider left or right to see the color of the pump change. Pull the Saturation slider left to reduce the intensity of the color change. Click OK when you are done with the adjustment to apply it. Because you had an active selection, the adjustment is constrained to only the selected areas.
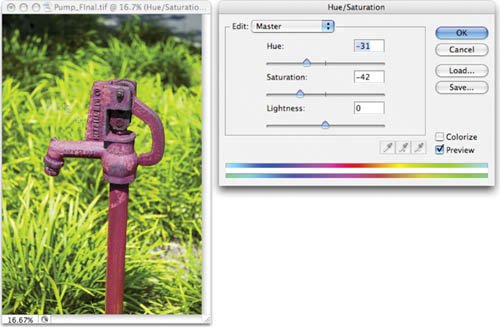 | 18. | Let's make one more adjustment. Reload the selection by choosing Select > Reselect. Then reverse it by choosing Select > Inverse.
| | | 19. | We'll now reduce the exposure of the grass. Choose Layer > New Adjustment Layer > Levels. Move the middle (gray) input slider. Notice how the image got darker? You have adjusted the gamma or midtones of the image and changed its exposure. Click OK to apply the Levels change.
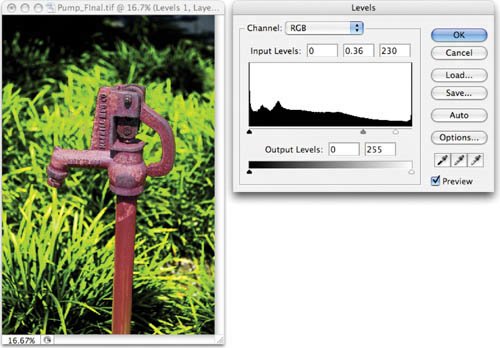 | 20. | You may now notice a slight red fringe around the pump. This is easy to fix. In the Layers palette, click the black and white mask icon (which looks like a silhouette of the pump) for the Hue Saturation adjustment layer.
| 21. | We're now going to use a Filter to perform a specialized image processing command (in this case soften the mask). Choose Filter > Blur > Gaussian Blur, and enter a low value like 3 pixels. (This softens the edge of the mask.)
| 22. | Press Cmd+L (Ctrl+L) to invoke the Levels command. Levels is used to adjust the balance between light and dark areas in an image (or mask). Moving the middle (gray) slider will allow you to gently adjust the mask. When satisfied, click OK.
|
Was that easy? Probably not, but with time and practice it gets significantly easier, so don't give up. Accurate selections are extremely important as you begin to combine multiple images or need to make specialized image adjustments such as color correction. If you'd like some more images to practice with, look in the folder called Quick Mask Practice in the Chapter 5 folder. Saving and Reloading Selections If you'd like to save your selection for later use, you need to create a channel (see the section "Using a Channel" later in this chapter). With an active selection made, choose Select > Save Selection. Name the selection and click OK. This will save the selection as an alpha channel. Alpha channels are simply saved selections that can be reloaded at a later time. They are also stored with your document when you close the file (unlike a Quick Mask, which is discarded when you close the file). We'll cover channels in greater depth in Chapter 7, "Layer Masking." |
Using a Path You can use the Pen tool to create paths. Many users swear by the Pen tool, but be warned: It's not the easiest tool to use. The Pen tool allows you to click around the image, adding anchor points. Photoshop then connects those points with vector lines, which can be adjusted or resized. Those users coming to Photoshop from Adobe Illustrator may find the Pen tool relatively easy to use. Video Training  | Using a Path |
Let's give the Pen tool a try: 1. | Open the file Orange_Flower.psd from the Chapter 5 folder.
| 2. | Choose the Pen tool from the Toolbox or press the keyboard shortcut P.
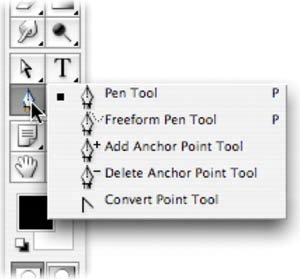 | 3. | Choose the following options from the Options bar:
Choose Shape Layer from the first three buttons. This will put a solid color over your image and make it easier to see if you are accurately tracing the object. Select Auto Add/Delete so anchor points will automatically be added when you click a line segment. Likewise, Photoshop will automatically delete an anchor point when you click it with the Pen tool. Click the inverted arrow next to the shape buttons in the Options bar to access the submenu. Choose the Rubber Band option, which will make it easier to preview path segments while drawing.
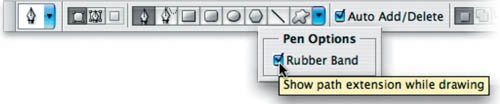 | 4. | Position the Pen tool in the lower-left corner of the flower and click. An initial anchor point is added.
| | | 5. | You'll now need to draw curved paths. When you click to add a new point, keep the mouse button depressed. You can drag to create the curve.
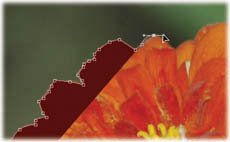 Drag towards the curve for the first point. Drag in the opposite direction for the second point. Dragging both direction points in the same direction will create an "S"-shaped curve. Try to minimize the number of anchor points added. Move forward along the object and pull to form the curve.
| 6. | When you reach the end of your path, you can click to close the shape. As with the Polygonal Lasso tool, you must click your starting point to close the path.
 | 7. | To end an open path, Cmd-click (Ctrl-click) away from the path.
| 8. | You can adjust the path by using the Direct Selection tool (A). This will allow you to click an anchor point, or handle, and adjust the position or shape.
| 9. | When satisfied, you can Cmd-click (Ctrl-click) on the path's thumbnail in the Layers palette. You will see the "marching ants," which indicate an active selection has been made.
|
And that is how paths work. Either you found that enjoyable (and if so, keep practicingit will get easier), or you disliked it. Because paths are vector, they don't have to be part of your Photoshop workflow. There are other techniques (such as Quick Mask Mode) that may seem easier to you. |