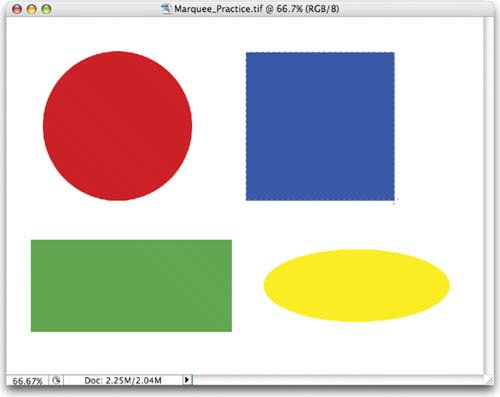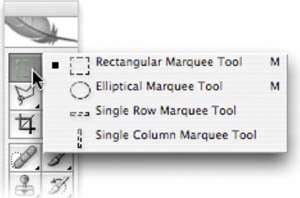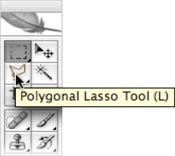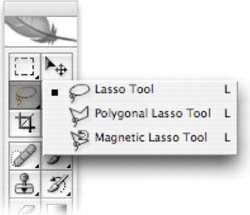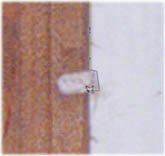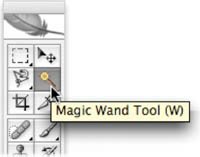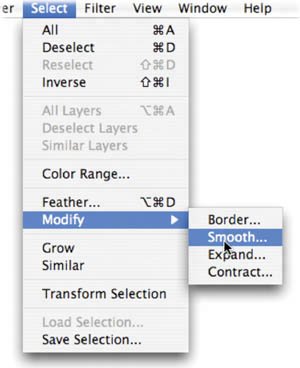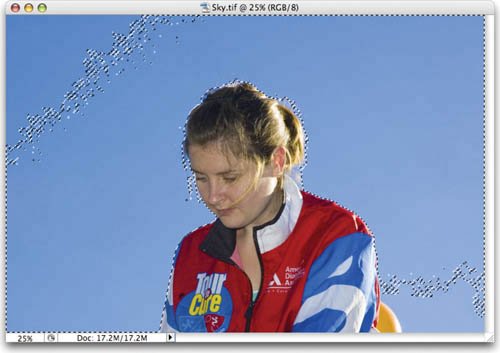| There are three categories of tools in Photoshop's Toolbox that you can use to create a basic selection: Marquee tools, Lasso tools, and the Magic Wand. While these three are very useful, many users forget that they are only starting points. Learning to use them is important, but again, it's just the beginning. Marquee Tools The Marquee tools allow you to click and drag to define a selection. The keyboard shortcut for selecting the Marquee tool is the letter M. To toggle between the next Rectangular and Elliptical Marquee tool, press Shift+M. 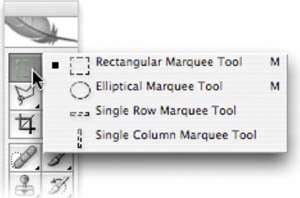 Rectangular Marquee tool: Use this tool to make a rectangular selection. Press the Shift key to draw a square. Elliptical Marquee tool: Use this tool to make an elliptical selection. Press the Shift key to draw a circle. Single Row or Single Column Marquee tool: Creates a selection that is 1 pixel wide in the shape of a row or column. To be honest, these two tools are not used very often, which is why Adobe did not assign the keyboard shortcut M to trigger them.
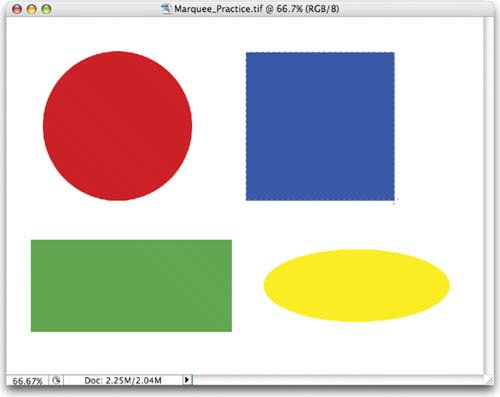 Putting the Marquees into Action Let's give the Rectangular and Elliptical Marquee tools a try: 1. | Open the file Marquee_Practice.tif from the Chapter 5 folder on the DVD-ROM.
| 2. | Select the four objects using both the Elliptical and Rectangular Marquee tools. Remember to use the Shift key to constrain proportions for the square and circle shapes.
|
A Faster Toolbox There are a few ways to access tools from the Toolbox: 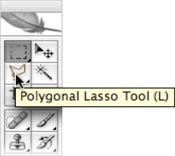 You can click the tool icon. To access nested tools (ones that share the same well), click and hold the mouse button on the tool icon. You can press the letter shortcut key. Hovering over the Toolbox icon will teach you the shortcut keys when the tool tip pops up. To switch to a nested tool, hold down the Shift key and press the tool's shortcut key. If the Shift key is an extra step you'd rather not use, modify your user preferences. Press Cmd+K (Ctrl+K)) to call up your Preferences screen. Uncheck the box next to Use Shift Key for Tool switch.
|
Selection Options for Marquee Tools When using the Marquee tools, several options are available to you in the Options bar. These modifiers can improve or alter your selection. The first four icons specify the kind of selection: 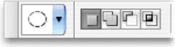 New Selection: Create a new selection. Add To Selection: After you create one selection, you can click this button so subsequent selections are combined with the existing selection. You can also hold down the Shift key to add to a selection. Subtract From Selection: After you create one selection, you can click this button so subsequent selections are subtracted with the existing selection. You can also hold down the Option (Alt) key to subtract from a selection. Intersect With Selection: This option requires you to make a first selection. When you draw a second selection, Photoshop will create a new selection where the two selections overlap.
These options modify the selection tool, and must be chosen before making a selection: 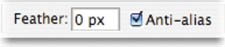 Feather: A normal selection has a crisp edge. Feathering a selection creates a gradual blend at the selection's edges. Think of it as the difference between a line drawn with a pencil and one drawn with a felt-tip marker. Feathered selections are useful when you want to extract objects. Anti-alias: When working with the Elliptical Marquee tool, you can check Anti-alias. This will create a smoother edge for curved lines (especially if your image is at a low-resolution). Style: For the Rectangular Marquee tool and Elliptical Marquee tool, you can choose from three styles in the Options bar: Normal: This is the default option. Click to draw your marquee freehand. Fixed Aspect Ratio: You can set a width-to-height ratio. For example, to draw a marquee three times as wide as it is high, enter 3 for the width and 1 for the height.  Fixed Size: You can specify an exact size for the marquee's height and width. You can enter the value in pixels (px), inches (in), or centimeters (cm).
Moving a Selection There are a few ways to reposition a selection: While drawing a selection (with the mouse button still depressed) you can hold the space bar down and move the selection. With an active selection, move the tool's cursor inside the selection border (marching ants). The icon will change to a triangle with a marquee border; you can now click inside and drag the selection to move it. To modify a selection with controls similar to the Free Transform command, choose Select > Transform Selection. All of the options available to the Free Transform command can be applied to the selection border. For more on Free Transform, see Chapter 4, "Sizing Digital Images."
Selection Lassos The Lasso tools allow you to draw freeform segments to create a selection border. The Lasso tools are most often used to create a rough selection (which can then be refined using techniques such as Quick Mask mode; see the section "Quick Mask Mode" later in this chapter). The keyboard shortcut for selecting the Lasso tool is the letter L. To select the next Lasso tool, press Shift+L. 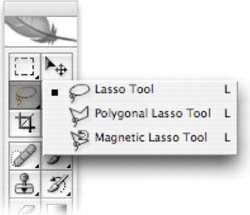 Lasso tool: Use this tool to make a freehand selection. You must return to your starting point to close the selection loop. Polygonal Lasso tool: Use this tool to draw straight-edged segments for a selection border. With every click, a part of the segment is drawn. Continue clicking to set endpoints for additional segments. Click your starting point to close the loop and create an active selection. To constrain to 45-degree angles, hold down the Shift key while drawing. Magnetic Lasso tool: When you use the Magnetic Lasso tool, Photoshop attempts to snap the border to the edges of the image. If the anchor point doesn't snap accurately, click once.
Tip: Deleting Selection Segments In the middle of making a selection with the Polygonal or Magnetic Lassos, you can press the Delete key to remove segments. Press and hold once, then release and press subsequent times to remove segments (one per click).
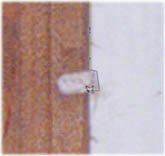 Putting the Lassos into Action Let's give these tools a try: 1. | Open the file Latin.tif.
| 2. | Use the Polygonal and Magnetic Lasso tools to select the sign. Make multiple attempts at practicing the selection.
|
Selection Options for Lasso Tools  When using the Lasso tools, several options are available to you in the Options bar. These can improve or alter your selection. These modifiers are very similar to those for Marquee Tools, so we'll just briefly mention them. The first four icons specify the kind of selection: Magnetic Lasso Options  The Magnetic Lasso has a few additional options that mainly deal with its snapping behavior: Width: The width specifies how wide an area the Magnetic Lasso looks at when trying to detect edges. If you'd like to see the width area visually, activate the Caps Lock key before making a selection. Edge Contrast: This value (measured in percent) determines the lasso's sensitivity to edges in the image. Higher values detect high contrast edges, while lower values detect lower-contrast edges. On an image with well-defined edges, you should use a higher width and edge contrast setting. For an image with soft edges, use a lower setting for both width and edge contrast. Frequency: The rate at which Photoshop adds anchor points is based on the Frequency setting. Anchor points are the point at which the lasso attaches, so you can move the selection border in another direction. You can enter a value between 0 and 100. Higher values add more anchor points to your selection border. Stylus Pressure: Click the Stylus Pressure button if you have a tablet connected. This option allows you to use the pressure of the pen to affect edge width.
Magic Wand Tool The Magic Wand Tool allows you to click an area of color, and Photoshop will create a selection based on adjacent pixels and your tolerance setting. The Magic Wand Tool works reasonably well on photos with large areas of similar color. It's important to note, though, that it pales in comparison to the capabilities of the Select > Color Range Command (see the section "Color Range Command" later in this chapter). 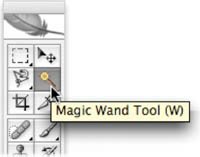 Selection Options for the Magic Wand Tool When using the Magic Wand tool, several options are available to you in the Options bar. These modifiers can improve or alter your selection. These modifiers are very similar to those for Marquee and Lasso tools, so we'll cover them in brief. The first four icons specify the kind of selection 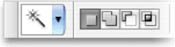 New Selection Add To Selection Subtract From Selection Intersect With Selection
Commands to Modify a Selection There are several menu commands you can use to adjust an existing selection. These can all be found on the Select menu or by choosing Select > Modify: FEATHER: The Feather command blurs the edge of the selection. While this creates a loss of detail at the edges, it can be very useful to create a blending transition (such as when extracting an object with a soft edge, like fabric or hair). The feather becomes apparent when you move, copy, or fill the selection. If you feather the edges too much, you might lose the selection border (marching ants), which is only visible above a 50% threshold. BORDER: If you have an existing selection, you can use the Border command. You can enter a value between 1 and 200 pixels. A new selection that frames the existing selection will be created. SMOOTH: The Smooth command simplifies selection by adding more pixels to the selection to make it less jagged. EXPAND: The Expand command allows you to add pixels in an outward fashion to the selection. The border will get wider based on the number of pixels you add. CONTRACT: The Contract command works the opposite of the Expand command. Specify the amount of pixels that you want the selection to decrease. GROW: The Grow command selects adjacent pixels that fall within a certain tolerance range. To modify the range, adjust the tolerance settings of the Magic Wand tool (see the next section). SIMILAR: The Similar command also selects pixels based on the tolerance settings of the Magic Wand tool. The pixels do not need to be adjacent, however. TRANSFORM SELECTION: The Transform Selection command allows you to modify an existing selection. Invoking it gives you controls similar to the Free Transform command (see Chapter 4 for more on the Free Transform command).
|
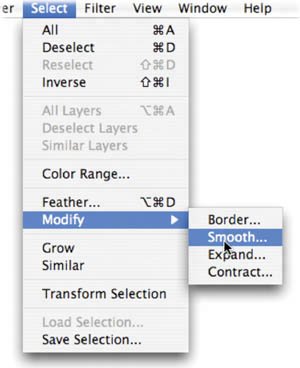 Video Training  | Modify Selection |
The remaining settings allow you to refine your selection parameters: 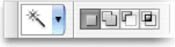 A Better Wand The Magic Wand Tool works best if you turn on the pixel-averaging option. But where is it? It doesn't appear in the Options bar when the Magic Wand Tool is selected. Instead you must select the Eyedropper tool. Then in the Options bar you can change the Sample Size to a 5 by 5 Average. The Magic Wand Tool (as well as a few other tools) will then become less sensitive to erroneous clicks. |
Tolerance: This setting determines how similar the pixels must be to your initial click in order to be selected. You can enter a value in pixels, ranging from 0 to 255. A higher value selects a broader range of colors. Anti-alias: This creates a smoother edge when you click. Contiguous: When Contiguous is checked, only adjacent areas with the same colors are selected. If unchecked, all pixels in the entire image that use the same colors will be selected. Sample All Layers: If you have a multilayered document and you want to select colors on all layers, check this box.
Putting the Magic Wand into Action Let's try out the Magic Wand Tool: 1. | Open the file Sky.tif from the Chapter 5 folder.
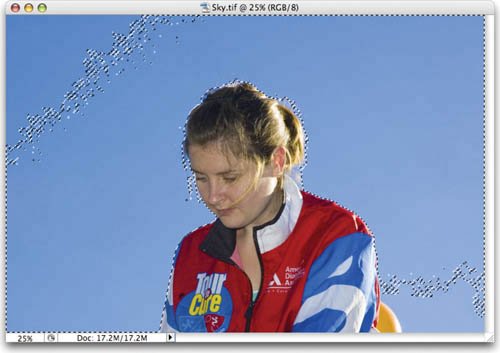 | 2. | Select the Magic Wand Tool by pressing W for wand.
| 3. | Check the Contiguous box to better limit the selection. If unchecked, it is likely that some of the jacket will accidentally be selected.
| 4. | Set the tolerance to 30 and check the Anti-alias box.
| 5. | Click the sky in the upper-left corner to make an initial selection.
| 6. | Part of the sky will be selected. Hold down the Shift key and click another area of the sky to add to the selection. Repeat as needed until the entire sky is selected.
|
|