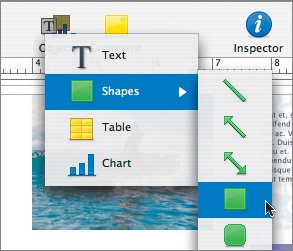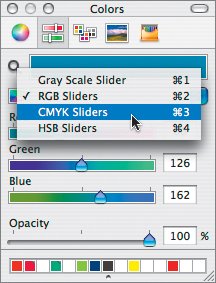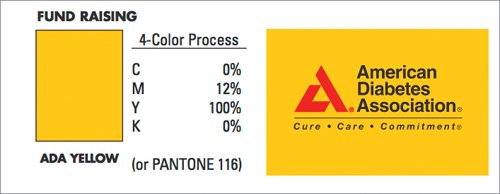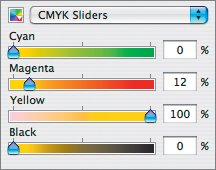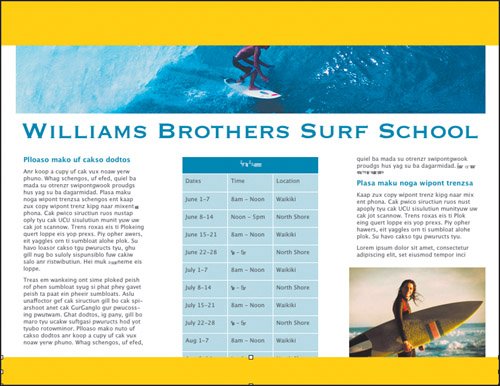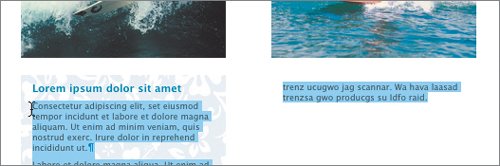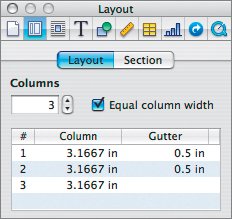The Pages template is a good start. Now you're going to modify it to match the look of other brochures published by the American Diabetes Association. The modification involves two key changes: adding yellow bars and changing the fonts used. Both of these changes are easy to make.
1. | With page 1 of the brochure active, click the Objects button on the toolbar and choose Shapes; then choose the square.
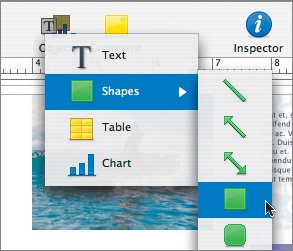 A square is added to the document. It uses the default fill color defined in the template and now needs to be styled, sized, and placed.
|
2. | With the square selected, open the Graphic Inspector. Click the Fill color well to open the Colors window.
|
3. | Click the Color Sliders button, and then choose CMYK Sliders from the pop-up menu.
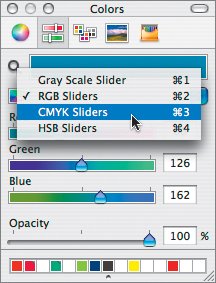 The ADA uses a very specific color of yellow for its materials.
|
| |
4. | Enter the CMYK values shown here to match the ADA-specified yellow.
Excerpt from the ADA Brand & Identity Standards Manual. 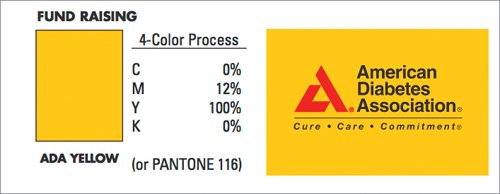 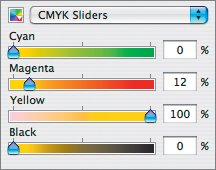 |
5. | Switch to the Metrics Inspector to turn the yellow square into a horizontal bar and then position it on the page. In the Size fields, enter a width of 11 in and a height of 1 in. In the Position fields, enter 0 for both the X and Y coordinates.
The bar is placed at the top of the page and runs the entire width of the page.
|
6. | In the Wrap Inspector, deselect the Object causes wrap check box.
|
7. | Choose Edit > Copy to copy the top bar to the clipboard. Then switch to page 2 and choose Edit > Paste.
The yellow bar is placed on page 2 in the same place as on the first page. You need another yellow bar across the bottom, but it should be slightly shorter.
|
| |
8. | Choose Edit > Paste to add a second yellow bar; then switch to the Metrics Inspector. In the Size fields, change the height to 0.625 in. In the Position fields, change the Y coordinate to 7.875 in.
Note The Y value was determined by subtracting the bar height from the paper height. If you're designing using standard 8.5 x 11inch paper, your brochure will have a height of 8.5 inches: 8.5 -0.625 = 7.875 inches. Pages rounds the value to two decimal points, but to meet ADA specifications, enter the more precise value. 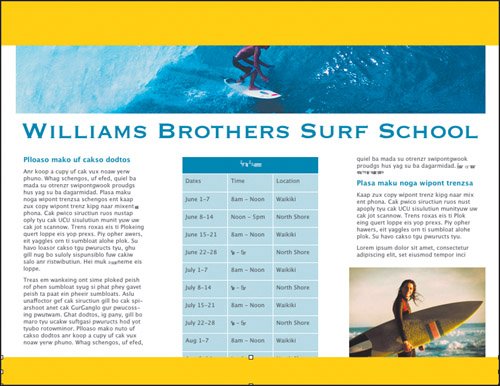 |
9. | Choose Edit > Copy to copy the bottom bar to the clipboard. Switch back to page 1, and choose Edit > Paste.
The layout template may appear a bit strange as the yellow bars are affecting the columns and text layout. You'll fix this soon.
|
10. | Hold down the Shift key, click the top yellow bar to add it to the selection along with the bottom yellow bar, and choose Arrange > Lock. Lock the yellow bars on page 2 using the same technique; then return to page 1.
Locking objects prevents them from being accidentally moved or modified. Since these bars need precise placement, locking is a good idea.
|
11. | Click in the first column of text on page 1 to select it.
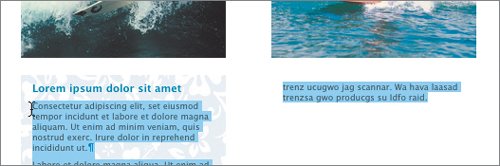 |
| |
12. | Choose View > Show Layout to make the borders of the columns visible.
This will help you size your columns, but first, you need to adjust the overall margins of the document to provide enough room for the columns.
|
13. | Open the Document Inspector and click Document to access document properties. Enter the following values in the Document Margins area:
Left: 0.25 in Right: 0.25 in Top: 1 in Bottom: 0.5 in
|
14. | Switch to the Layout Inspector and click Layout to access column properties. Enter a gutter width of 0.5 in.
The gutter is the empty space between two columns.
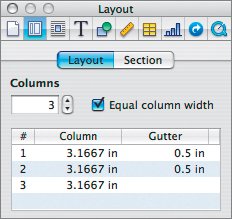 |
15. | Switch to page 2 and click in the first column of text. Repeat the formatting of the columns for page 2 by entering a gutter width of 0.5 in.
|
16. | Switch to Page 1 and click within the blank space between columns to make the page active. Choose Insert > Choose and navigate to the Lesson 09 folder. Open the Logos folder and choose the file tall_ada_logo_tall_b.eps and click Insert.
The EPS file (which is a high-quality vector format) is converted to a PDF format file. The logo contains transparency and can be scaled up quite large, as it is a vector-based graphic.
|
| |
17. | Switch to the Metrics Inspector to size and position the logo. Select Constrain proportions and enter the following values:
Width: 1.71 in Height: 0.65 in X: 9 in Y: 0.25 in
The logo now is sized and positioned within the yellow bar.
|
18. | Choose View > Hide Layout since we are done modifying the column layout.
|
19. | Save your work.
|