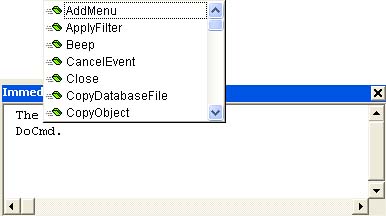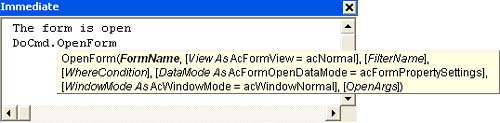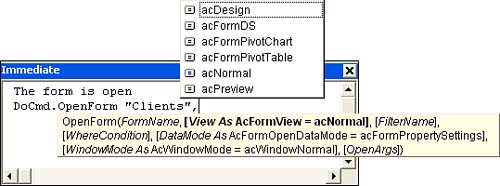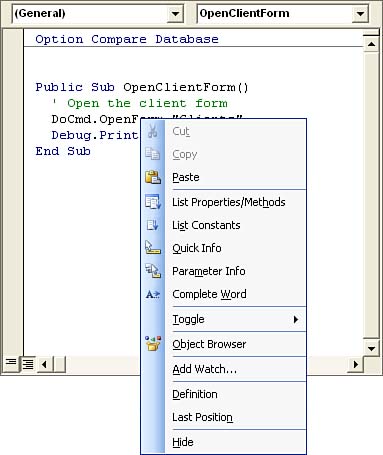Getting Help on Code
| < Day Day Up > |
| Few of us ever get so good at writing code that we stop making mistakes. In fact, most of us spend a lot of time perfecting (fixing) code. Fortunately, the VBE provides a powerful and flexible Help system that's completely separate from the Access 2003 Help system. Open the Visual Basic Help task pane shown in Figure 2.11 to access all this information. There are two ways to do so. Choose Help, Microsoft Visual Basic Help or choose View, Toolbars, Task Pane. Figure 2.11. Search for help on VBA topics in the new Visual Basic Search task pane.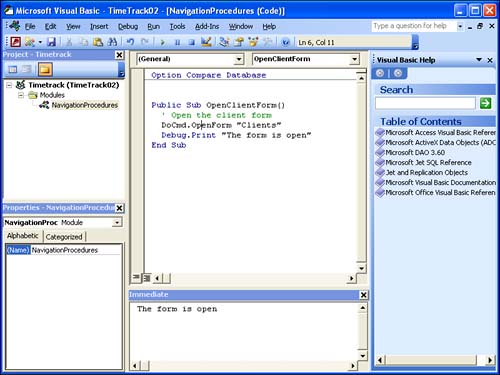 This task pane works similar to the old Help system but doesn't usurp your entire VBE container window. Enter a word or phrase in the Search control to return a list of links in the Search Results task pane. TIP The quickest way to get help is to position the cursor in the middle of a keyword (function, property, method) and then press F1. The Help system displays the most appropriate topic on the selected term. Helpful Shortcuts for Entering CodeYou can rely on the VBA Help topics for quick information about the VBA language, but sometimes, you don't need quite so much information. As you enter code into a module, a special feature called IntelliSense kicks in. When the VBE can guess what you might be about to type, it displays a pop-up window with appropriate values to help you complete the statement. The list is always context-sensitive. You may have noticed this happening when you were entering the first bit of example code. To illustrate this feature, let's work through another example.
If you need help but the list isn't visible, right-click the keyword to display the list shown in Figure 2.15. Click the appropriate option for additional help. (This action in the Immediate window is less useful because the resulting list is much shorter.) Figure 2.15. Right-click a keyword to get additional help.
|
| < Day Day Up > |
EAN: 2147483647
Pages: 186