Changing Column Widths and Row Heights
Excel gives you room for about eight digits in a worksheet cell if you use the default 10-point Arial font. In the first versions of Excel, you had to manually adjust the width of a cell whenever you entered a number that exceeded this basic limit. (Excel placed pound characters—#######—in the cell to let you know there wasn't enough room to display the number.) In Excel 97 and Excel 2000, worksheet cells are automatically resized whenever a number doesn't fit.
However, note that if you intentionally reduce a cell so that a number won't fit, Excel will then display the overflow characters. Most of the time this is good—unless you have a specific reason for keeping a column the default width. Fortunately, it's easy to fiddle with your column widths and row heights if you want to format them in a special way. You can resize rows and columns by dragging with the mouse (the fastest method), or by using commands on the Format menu. We'll cover both techniques in this section.
NOTE
Different columns can be different widths in a worksheet, but each cell in a particular column must be the same width. Likewise, different rows in the worksheet can have different heights, but each cell in a particular row must be the same height.
Adjusting the Height or Width Manually
You can widen or narrow a column by dragging the right column edge with the mouse, or by specifying a new width, using the Width command on the Format menu's Column submenu. In addition, you can change the height of a row by dragging the lower edge of the row, or by specifying a new height, using the Height command on the Format menu's Row submenu. Each method is described in the following sections.
SEE ALSO
For an automatic means of fitting spaces to dates, see "Using the AutoFit Command"
Changing Column Width Using the Mouse
Figure 17-14 shows how to change column width using the mouse.
ON THE WEB
The Formula.xls example is on the Running Office 2000 Reader's Corner page.
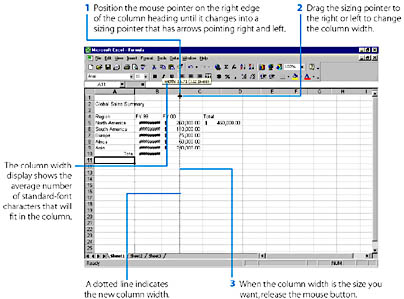
FIGURE 17-14. Follow these steps to change the column width using the mouse.
To change the width of multiple columns with the mouse, select the columns you want to resize, and then drag and adjust one of the columns. When you release the mouse button, each of the columns will be the width of the one you changed.
Changing Column Width Using the Column Width Command
The Width command on the Column submenu is useful if you want to type an exact width for the column you're resizing. The number you specify is the average number of characters that will fit in the cell using the default font (defined as part of the Normal style). To change the column width using the Width command, follow these steps:
- Select a cell in the column you want to resize. To resize multiple columns, select a cell in each of the columns you want to adjust.
- Choose Column from the Format menu, and then choose Width from the submenu. The Column Width dialog box appears.
- Type the new size you want in the Column Width text box.
- Click OK to resize the column.
TIP
Set Your Preferred Column Widths InstantlyTo set the default (or standard) width of columns in your worksheet, choose Standard Width from the Column submenu. This command adjusts the width of every column in the worksheet that has not already been resized, or every column you select. To select all the columns of the worksheet, even those you've previously changed, first click the Select All button above row 1 and to the left of column A. This is a good way to customize the cells in your worksheet if you always want them to be a certain shape.
Changing Row Height Using the Mouse
Excel automatically adjusts the row height to fit the font and text orientation you're using, but occasionally you'll want to increase the row height to add white space to your worksheet or to decrease the row height to save room. To change row height using the mouse, follow the steps shown in Figure 17-15.
To change the height of multiple rows using the mouse, first select the rows you want to resize, and then drag and adjust one of the rows. When you release the mouse button, each of the rows will be the same height as the one you adjusted.
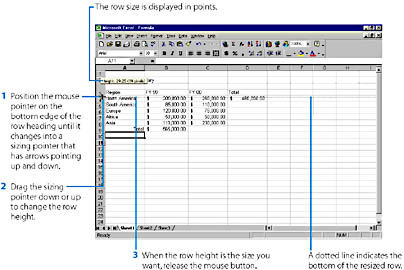
FIGURE 17-15. You can change the row height using the mouse.
Changing Row Height Using the Row Height Command
The Height command on the Row submenu is useful if you want to type an exact height for the row you're resizing. The row height is measured in points, and the standard height is based on the size of the default font. To change the row height using the Height command, follow these steps:
- Highlight a cell in the row you want to resize. If you want to resize multiple rows, select a cell in each of the rows you want to adjust.
- Choose Row from the Format menu, and then choose Height from the submenu. The Row Height dialog box appears.
- Type the new size in points that you want the row or rows to be.
- Click OK to resize the selected rows.
Using the AutoFit Command
If you want Excel to automatically size your rows or columns for you, use the AutoFit commands on the Column and Row submenus. When you select a column and choose AutoFit Selection from the Column submenu, Excel resizes the column to fit the widest entry in the column. This saves you the trouble of manually calculating point sizes or scanning every entry in a column as you drag the mouse. If you select a group of cells in a column, Excel adjusts the width based on the widest cell value in the selection, not the entire column.
Excel automatically resizes rows when you modify the font, so the row AutoFit command is less dramatic. When you select a row and choose AutoFit from the Row submenu, Excel returns the row to the default height for the largest font being used in the row. In short, the main benefit of the AutoFit command on rows is removing white space—it can't be used to compress a row or hide information in a row.
TIP
Hide Rows or Columns for SecurityIf you want to hide a row or column in your worksheet, either to shield the data from unauthorized glances or to keep it out of your way while you work, select the row or column you want to hide, and choose Hide from the Row or Column submenu. When you choose this command, the entire row or column, including the row number or column letter, will seem to disappear from the worksheet (though it hasn't actually been deleted). To restore the hidden row or column, select the rows or columns on both sides of the hidden entry, and choose Unhide from the Row or Column submenu. The hidden row or column will appear as you last saw it.
![]()
Applying a Combination of Effects Using AutoFormat
If you're formatting a block or table of cells, you can apply several formatting effects in one fell swoop by using the AutoFormat command on the Format menu. The AutoFormat command displays a dialog box that features several predesigned table styles in the Table Format list box. Figure 17-16 shows one of the table formats that creates a three-dimensional effect. (As a bonus, Excel 2000 shows each table style in its own preview window.) When you find the style you want, click OK to format the block of cells you selected as a table. You might try several styles on your own data, to get the true visual effect and determine which one offers the most impact.
By default, the AutoFormat command sets the Number, Border, Font, Patterns, Alignment, and Width/Height options to match the table style you select. You can limit the options used in AutoFormat by clicking the Options button in the dialog box and deselecting the formats you don't want. For example, if you like a particular table but don't want the border that's included, deselect the Border check box (by clicking it), and click OK to apply other characteristics of the format.
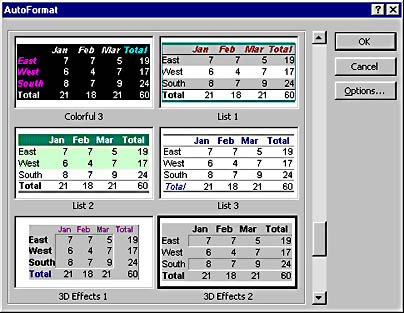
FIGURE 17-16. The 3D Effects 2 style is only one of many AutoFormats requiring just a single click to format your worksheet.
EAN: 2147483647
Pages: 228
- Challenging the Unpredictable: Changeable Order Management Systems
- ERP System Acquisition: A Process Model and Results From an Austrian Survey
- Enterprise Application Integration: New Solutions for a Solved Problem or a Challenging Research Field?
- Intrinsic and Contextual Data Quality: The Effect of Media and Personal Involvement
- Relevance and Micro-Relevance for the Professional as Determinants of IT-Diffusion and IT-Use in Healthcare