Inserting Pictures and Clip Art
You can enhance the visual appeal of your publication by choosing graphics that support your message. Depending on which tool you choose to make a frame for an image, Publisher prompts you to search for a photo, a scanned image, a piece of clip art, or a picture from your files. Figure 31-1 shows a picture downloaded from the Web and inserted into an Arcs Quick Publication template.
Inserting Pictures
To insert a picture into a publication, follow these steps:
- Using the Picture Frame Tool on the Objects toolbar, draw a frame for the object.
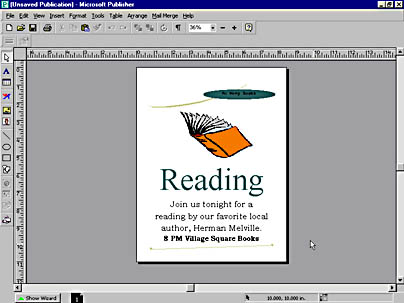
Figure 31-1. Graphics personalize your publications.
- On the Insert menu, point to Picture, and then choose From File.
The Insert Picture dialog box appears:
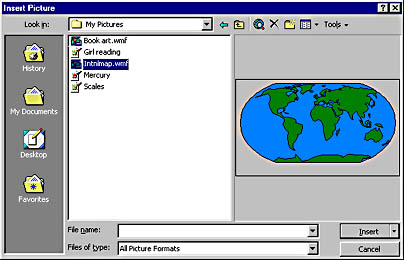
- In the drop-down list box, select the file location for the picture you want to insert.
- Click the picture file you want.
If available, a preview of the picture appears in the window to the right.
- Click the Insert button in the dialog box, or double-click the image from the list. The image appears in your publication's picture frame.
Choosing Picture Formats
When you find electronic images you'd like to add to your graphics library, you'll notice that each image is stored in a particular file format. The two major file types you'll run into are bitmap and vector graphics. A bitmapped image consists of a pattern of pixels or dots, such as you see in newspaper photos. If you enlarge a bitmap image to more than 100 percent, you'll loose a great deal in resolution, and the image will appear grainy. A vector graphic consists of separate objects, such as lines or curves, which are defined by mathematical equations. An advantage of this mathematical description is that vector images can be enlarged or reduced— such as when working with logos— and the image remains crisp at any size. Clip art is often stored as a vector image. Table 31-1 provides a partial list of graphics file formats that you can import into Publisher.
Table 31-1. Graphics File Formats
| File Format | File Name Extension | Type |
|---|---|---|
| Windows Bitmap | BMP | Bitmap |
| Tagged Image Format | TIF | Bitmap |
| PC Paintbrush | PCX | Bitmap |
| Kodak Photo CD | PCD | Bitmap |
| JPEG Picture Format | JPG | Bitmap |
| Graphics Interchange Format | GIF | Bitmap |
| Windows Metafile | WMF | Vector |
| Computer Graphics Metafile | CGM | Vector |
| Micrografx Designer/Draw | DRW | Vector |
| Encapsulated PostScript | EPS | Vector |
| DrawPerfect | WPG | Vector |
| CorelDRAW! 3.0 | CDR | Vector |
Resizing Pictures
You can resize or reposition inserted graphics to integrate them more gracefully into your publication. If you want to move a graphic, the easiest way to do so is to point the mouse pointer at a border of the frame and, when the pointer becomes the Move icon, drag the frame to a new location. Or, with the picture frame selected, choose Nudge from the Arrange menu to fine-tune your movements. To resize the graphic, you can use the sizing handles and your mouse. Select the picture frame, and drag a corner sizing handle to resize the frame while maintaining its proportions. (When resizing a custom shape or text frame proportionally, you must hold down Shift as you drag the handle.) To resize the height and width of a picture frame independently while using a corner sizing handle, press the Shift key while dragging.
To bypass the possible imprecision of the mouse moves altogether, explore the commands on the Format menu. For example, clicking Scale Picture (or Scale Object when you are resizing clip art) displays the following dialog box:
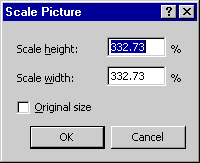
Scale Picture lets you make the image larger or smaller, according to the exact specifications you enter into the text boxes. Clicking Original Size returns the image to height and width values of 100 percent.
You might want to use only part of a picture. If an image contains elements that you want to hide rather than scale down, you can do so by using the Crop Picture tool. With the picture frame selected, click Crop Picture on the Formatting toolbar.
![]()
Alternately, you can choose Crop Picture from the Format menu. Place the mouse pointer on a sizing handle and, when it becomes the cropping icon, drag the handle inward until just the portion of the graphic you want to see remains. Using the Crop Picture tool doesn't erase parts of the image— it simply hides them from view. You can reveal the cropped area by dragging the handle out from the center of the image.
Working with Picture Frames
You can substitute pictures from your own files for the placeholder graphics in Publisher's templates. To add additional impact to your work, you also might want to change how a picture interacts with surrounding text. Remember that readers enjoy a certain order on the page. To create visual interest and not trigger a migraine in your readers, keep pictures at the end of a text frame or between columns of type or at the bottom of a page when wrapping text around a graphic. To edit a picture frame, select it, and then click the Picture Frame Properties button on the Formatting toolbar.

The Picture Frame Properties dialog box appears, as shown here.
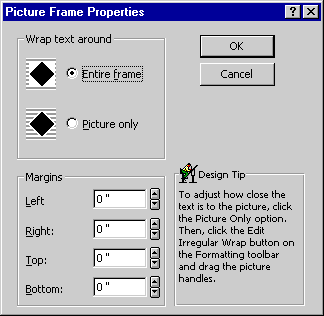
By default, Publisher wraps the text around the entire picture frame. (This dialog box is called Object Frame Properties when a piece of clip art is selected.) If you'd like to drop your picture directly into a text frame and make the text wrap around the picture, click Picture Only. Then enter the margins you want to set around your picture in the Outside Margins text box. To manually create margins around the picture, click the Edit Irregular Wrap button on the Formatting toolbar. (This button is available only after you select Picture Only in the Picture Frame Properties dialog box.) To use this tool to adjust how close the text will come to your picture, follow these steps:

- Position the mouse pointer over a sizing handle to change the pointer to an Adjust pointer.
- Drag the handle to change the outline of the picture.
- To add another handle, point to the selected border where you want the new handle, press Ctrl, and click the border. You can use this handle in the same way to adjust the irregular wrap around the picture.
Figure 31-2 shows a graphic in a text frame with an irregular wrap.
Controlling What You See
Displaying complex graphics on your computer screen can take up valuable time when you're working under a deadline. Also, you'll often print selected pages of your publication as you edit and proof them. If these pages include graphics, they can take a long time to print or require more memory than your printer can provide. You can use the Picture Display dialog box shown in Figure 31-3 to regulate the degree of detail you'd like Publisher to use to display your graphics. Choose Picture Display from the View menu to display the Picture Display dialog box. If you click the Hide Pictures option, your pages will load quite quickly. If you've selected Hide Pictures in the Picture Display dialog box, when you want to print those pages, Publisher asks if you want your pictures to print or remain hidden. You can proof the text of your publication much faster if you choose to print without pictures.
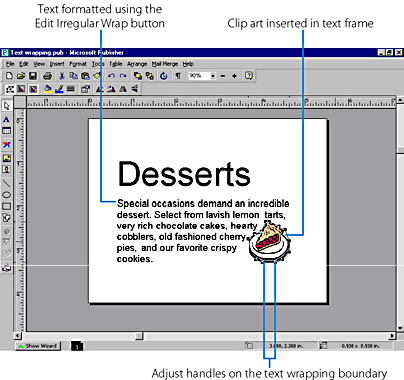
Figure 31-2. Wrapping text around a graphic integrates the two elements.
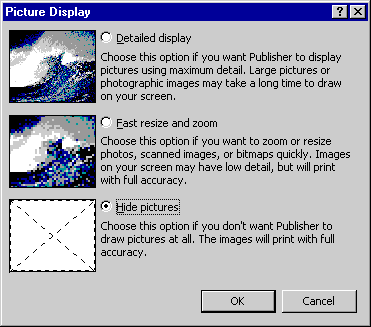
Figure 31-3. The Picture Display dialog box gives you three display options for pictures.
Inserting Clip Art
As you do with other graphics, you insert clip art into a publication by drawing a frame for the object, in this case using the Clip Gallery Tool button on the Objects toolbar.

TIP
You can replace clip art in a placeholder by double-clicking the placeholder to open the Insert Clip Art dialog box.
When you draw the rectangular frame, the Insert Clip Art dialog box appears. To use the Insert Clip Art dialog box, follow these steps:
- Select the frame that contains the clip art placeholder, if necessary. (Otherwise, use the Clip Gallery Tool to create a new frame. Then the Insert Clip Art dialog box automatically appears. In this case, you can skip step 2.)
- Double-click the clip art placeholder to display the Insert Clip Art dialog box. (See Figure 31-4.)
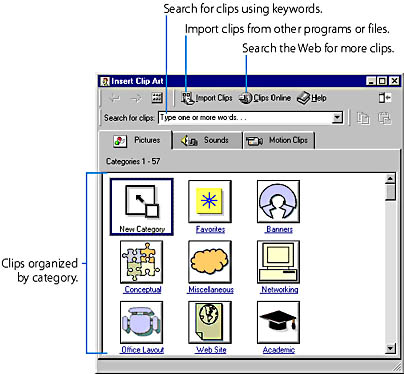
Figure 31-4. The Insert Clip Art dialog box contains hundreds of pieces of clip art organized by category and searchable by keywords.
- Select a category of clips by clicking a subject area, and then click the image you want to use. (In Publisher 2000 you can drag the clip directly into your publication.)
- Select the appropriate command that appears in the pop-up menu shown here. You can insert the clip, preview it, add it to your favorites category, or search for similar clips.
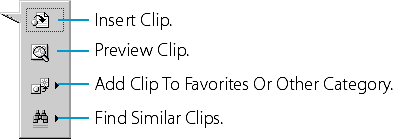
When you insert a clip, its art image appears surrounded by handles on your publication's page, and you can move or resize it to fit your needs. The commands on the Formatting toolbar and Format menu help you to refine the color and presentation of the image in a variety of ways.
NOTE
Publisher's Drawing toolbar might be familiar to you from your work in other Office programs. (We cover it in greater detail in the section, "Creating Drawings in Word") In Publisher, you create your own drawing object by creating a picture frame, pointing to Picture on the Insert menu, and then choosing New Drawing. The Drawing toolbar appears, and you can create a drawing object, which you can resize, copy, move, rotate, flip, format, or delete. You'll find the predefined shapes on the AutoShapes menu particularly helpful in making arrows, stars, banners, and other special symbols to enhance your publications.
EAN: 2147483647
Pages: 228
- ERP Systems Impact on Organizations
- The Effects of an Enterprise Resource Planning System (ERP) Implementation on Job Characteristics – A Study using the Hackman and Oldham Job Characteristics Model
- Intrinsic and Contextual Data Quality: The Effect of Media and Personal Involvement
- Healthcare Information: From Administrative to Practice Databases
- Relevance and Micro-Relevance for the Professional as Determinants of IT-Diffusion and IT-Use in Healthcare