Calendar
You can use the Calendar folder to schedule appointments, events, or meetings. In Outlook, an appointment is an activity that consumes a block of your own time; for example, an interview that you're planning to conduct next Wednesday morning from 9 to 9:30 is an appointment. An event is an occurrence that lasts for at least 24 hours but doesn't necessarily fully consume your time; for example, your birthday next May 21 is an event. A meeting is similar to an appointment but involves other people and resources that you schedule using Outlook; an example is a conference with your team of programmers that takes place in a conference room and uses a computer projector, which you've scheduled using Outlook.
Figure 27-8 shows the Day/Week/Month view of the Calendar folder. The TaskPad area of the window is actually a view of the Tasks folder, not the Calendar folder; it's included in this view of the Calendar folder to help you schedule time for working on your pending tasks. The Tasks folder is discussed in its own section, titled "Tasks."
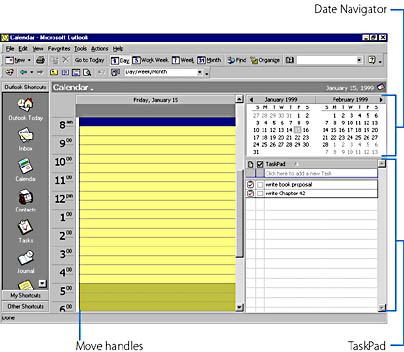
Figure 27-8. The Calendar folder in the Day/Week/Month view, before information has been added.
To view or modify your schedule for a particular day, click the date in the Date Navigator (the monthly calendar in the upper right pane of the Information Viewer of the Outlook window). To quickly view today's schedule, you can click the Go To Today button on the Standard toolbar. (Notice also that the current day in the Date Navigator has a box drawn around it.) To view several days at once, click the first date in the Date Navigator, and then press Ctrl while clicking each additional date.
![]()
You can click the Day, Work Week, Week, or Month button on the Standard toolbar to modify the amount of detail shown in the Calendar:
![]()
(In Figure 27-8, the Day button is selected.) You can select other views of the Calendar folder by using the techniques discussed in "Using Different Views."
Scheduling Appointments
You can schedule either a one-time appointment or a recurring appointment. A recurring appointment is one that occurs at regular intervals, such as a basketball game you play every Friday at 4:00 PM.
To schedule either type of appointment, begin by clicking the day and time of the appointment in the Information Viewer of the Outlook window. (This step is optional, because you can set the day and time later.) Then choose New Appointment from the Actions menu or press Ctrl+N, and fill out the Appointment form as shown in Figure 27-9. Consult Table 27-1 for help in completing the form.
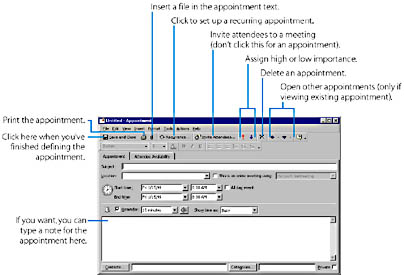
Figure 27-9. Defining an appointment in the Appointment form.
Table 27-1. Controls on the Appointment Form
| Appointment Form Control | How to Use the Control |
|---|---|
| Subject text box | Type the appointment subject, which will be displayed in the Information Viewer. |
| Location list box | Type or select the room or geographical location for the appointment. (The drop-down list displays previously entered locations.) |
| This Is An Online Meeting Using check box and list box | Select this check box if your appointment is for an online conference, and in the list box choose the online conferencing program that you will use (for example, Microsoft NetMeeting or Microsoft NetShow). When you select this check box and choose a program, the Appointment form displays any additional controls that are required to supply details on the conference (for example, the directory server address and the organizer's e-mail address for a NetMeeting conference). |
| Start Time and End Time list boxes | Type or select the starting and ending dates and times for the appointment. |
| All Day Event check box | Select to convert the appointment to an event. (Don't select this option if you're defining an appointment.) |
| Reminder check box, list box, and button | Select the Reminder check box to have Outlook display a message reminding you of the appointment. In the list box, type or select the amount of time prior to the appointment that the reminder appears. Click the speaker button to have a sound played when the reminder is displayed. |
| Show Time As list box | Select an option in the list box (Free, Tentative, Busy, or Out Of Office) to specify the free/busy status of the block of time consumed by the appointment. If your computer is attached to an Exchange Server network, or if you chose the Internet Only installation, your choice will affect the status of the block of time when you or another Outlook user runs the meeting planner to schedule a meeting that includes you. (See the section "Scheduling Meetings") In certain views of the Information Viewer, the appointment will be color-coded to indicate its free/busy status. (A description of the colors Outlook uses is given following this table.) |
| Contacts button and text box | To associate the appointment with one or more contacts, click the Contacts button, and select one or more items from your Contacts folder. The selected contact(s) will be displayed in the adjoining text box. As you'll learn in "Contacts" the Activities tab of the Contact form displays all appointments (and other Outlook items) that are associated with that contact. |
| Appointment Form Controls | Purpose |
| Categories button and text box | Click this button to assign one or more categories, such as Business or Personal, to the appointment. The categories you select will appear in the text box to the right of the button. |
| Private check box | This option is effective only if your computer is attached to an Exchange Server network and you've shared your Calendar folder. Select the check box to prevent other Outlook users from reading the appointment if they open your Calendar folder. |
| Attendee Availability tab | This tab is useful only if your computer is attached to an Exchange Server network or if you chose the Internet Only installation of Outlook. Use options on this tab to schedule a meeting. (Don't use it for an appointment.) See the section "Scheduling Meetings" for a description of a more straightforward method for setting up a meeting. |
![]()
To create a recurring appointment, choose Recurrence from the Appointment form's Actions menu, click the Recurrence button on the form's Standard toolbar, or press Ctrl+G. Outlook will display the Appointment Recurrence dialog box, in which you specify the appointment time and indicate the frequency of the recurrence and how long it is to continue. See Figure 27-10.
When you click OK in the Appointment Recurrence dialog box, Outlook will return you to the Appointment form, which will now be labeled Recurring Appointment and will no longer include the appointment time fields (because, for a recurring appointment, the times are set using the Appointment Recurrence dialog box). You can convert the appointment back to a one-time appointment by reopening the Appointment Recurrence dialog box and clicking the Remove Recurrence button.
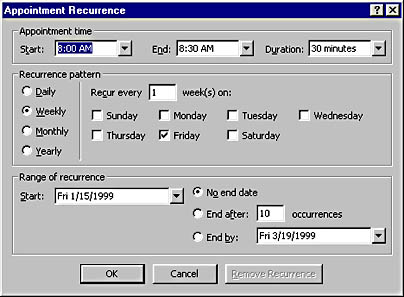
Figure 27-10. Setting up a recurring appointment.
When you close the Appointment (or Recurring Appointment) form, the newly defined appointment will be displayed within the appropriate box in the Information Viewer of the Outlook window. Here's how an appointment looks in the Day/Week/Month view:
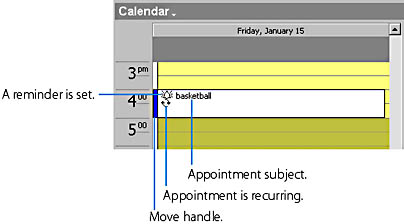
When you select the Day or Work Week view option, the color of the move handle— or the color of the entire border around the appointment if it's selected— indicates its free/busy status (the selection you made in the Show Time As list box): Free Time is marked in white, Tentative in light blue, Busy in dark blue, and Out Of Office in dark magenta. You can change the free/busy status of an appointment by right-clicking it and choosing one of the four options on the Show Time As submenu on the pop-up menu.
TIP
You can rapidly schedule time for working on a pending task that's stored in your Tasks folder by selecting the time in the Calendar folder and then dragging the task from the TaskPad to any part of the Calendar folder.
To move the appointment to another time, drag the move handle to the desired time slot. To copy the appointment, press Ctrl while you drag. To delete an appointment, select it by clicking its move handle, and press the Delete key (or click anywhere on the appointment, and click the Delete button on the Standard toolbar).
![]()
To open an appointment so that you can view or modify the appointment information, double-click its move handle. For a one-time appointment, Outlook will immediately open the appointment in the Appointment form. For a recurring appointment, however, Outlook will first display the following dialog box.
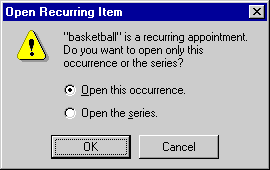
If you choose Open This Occurrence, you'll be able to change the specific appointment that you selected, without affecting the other appointments in the recurring series. If, however, you select Open The Series, you'll be able to modify the features of the entire recurring series of appointments.
Exchanging Appointment Information on the Internet
You can exchange appointment information on the Internet using the standard vCalendar Internet format. For example, to set up an appointment with a colleague, you could enter all appointment information into your Calendar folder—the time, location, notes on the topics to be discussed, and so on. Then, rather than retyping all this information into an e-mail message or memo, you could simply e-mail the entire Appointment in vCalendar format to your colleague, who could then import the appointment into his or her own Calendar folder in Outlook or into any other calendar program that supports the vCalendar format.
To e-mail an appointment, you can save a copy of it in a file in vCalendar format and then attach this file to an e-mail message addressed to the person you want to receive the appointment. To save an appointment in a vCalendar file, select it in your Calendar folder and choose Save As from the File menu. Then, in the Save As dialog box, select vCalendar Format(*.vcs) in the Save As Type list box, and specify a file name and location. (The file will have the .vcs extension.) Next, address an e-mail message to the appointment recipient, attach the vCalendar file to this message as explained in the sidebar "E-Mail File Attachments", type into the large text box any additional information that you want to send along with the appointment, and click the Send button. The message recipient can then import the vCalendar file attachment into his or her own Outlook Calendar folder (as described next) or into any other personal information manager that can import vCalendar files.
If someone else sends you an e-mail message containing a vCalendar file attachment, the easiest way to add the appointment to your Calendar folder is to open the message in the Message form and then drag the icon for the vCalendar file attachment to the shortcut for your Calendar folder on the Outlook Bar. This will create a new appointment and will open it in the Appointment form. Click the Save And Close button to save the item in your Calendar folder.
Scheduling Events
To schedule an event, choose New All Day Event from the Actions menu. Outlook will then display the Event form. The Event form is the same as the Appointment form shown in Figure 27-9, except for the following:
- Event is displayed in the title bar rather than Appointment.
- The list boxes for specifying the starting and ending hours are removed, leaving only the list boxes for setting the starting and ending days, because an event is always assigned to one or more whole days.
- The All Day Event check box is initially checked. To define an Event, be sure to leave this box checked; if you remove the check, the form will be converted to an Appointment form.
- The initial value in the Show Time As list box is Free rather than Busy, because the time occupied by an event is normally marked as free. Unlike an appointment, an event generally doesn't fully consume your time. For an explanation of this list box, see the item "Show Time As list box" in Table 27-1.
Complete the fields in the Event form following the instructions given in Figure 27-9 and Table 27-1. To create a recurring event, which is analogous to a recurring appointment, choose Recurrence from the form's Actions menu, click the Recurrence button on the Event form's Standard toolbar, or press Ctrl+G, and then fill in the times. For example, you might want to mark a friend's birthday as a recurring yearly event.
![]()
When you close the Event form, you'll notice that the event is displayed in a banner at the top of the list of appointments:
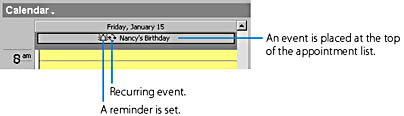
TIP
Don't Miss Any HolidaysYou can have Outlook add event items to your Calendar folder for all traditional holidays. To do this, choose Options from the Tools menu, click the Calendar Options button on the Preferences tab of the Options dialog box, click the Add Holidays button in the Calendar Options dialog box, and then select the types of holidays you want to include (United States, Canada, Christian Religious Holidays, and so on).
Scheduling Meetings
If your computer is attached to a network running Microsoft Exchange Server, you can use Outlook's meeting planner to schedule a meeting at a time when all attendees are free and all required resources (for example, a conference room and a computer projector) are available. You can also have Outlook send invitations to all attendees and requests for all resources, and you'll receive the replies to these invitations and requests in your Inbox.
You can use the following method to schedule a meeting using Outlook:
- Open the Calendar folder, and choose Plan A Meeting from the Actions menu.
- In the Plan A Meeting form, enter a list of meeting attendees and required resources, and choose a meeting time when all attendees and resources are available, as shown in Figure 27-11. When you're done, click the Make Meeting button in the Plan A Meeting form.
Outlook will open the Plan A Meeting form.
Outlook will then open a Meeting form, which is similar to the Appointment form shown in Figure 27-9.
NOTE
By default, for each Outlook user only two months of scheduling information is available to the meeting planner. Therefore, you can't normally plan a meeting that's more than two months in the future. Also by default, scheduling information is updated every 15 minutes. Therefore, the meeting planner won't immediately detect a change in someone's schedule. You can modify either of these default values for your own free/busy schedule by choosing Options from the Tools menu, clicking the Calendar Options button on the Preferences tab, and then clicking the Free/Busy Options button in the Calendar Options dialog box.
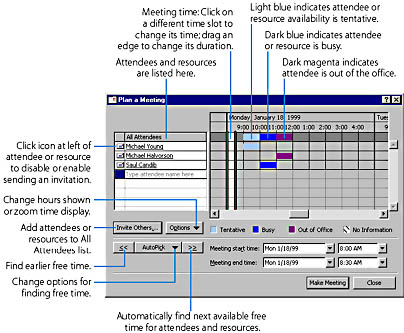
Figure 27-11. Planning a meeting time.
![]()
The new meeting will be shown in your Calendar folder in the same way as an appointment (except that in some views, a meeting will be marked by an icon that shows the heads of two people, to indicate its group nature), and you can use the techniques described for appointments to open, move, copy, or delete it. Also, for each person you invited or resource you requested, the following occurs:
- An invitation or request message is delivered to the Inbox of the recipient (that is, the Inbox of the attendee or the person managing the requested resource). When the recipient opens the message, it's displayed in the Meeting form (rather than in the standard e-mail form), which makes it easy for him or her to respond. The recipient can reply fast by clicking the Accept, Tentative, or Decline button on the form's Standard toolbar (see Figure 27-12), and can then edit the subject or add a comment if desired before the reply is sent. The reply appears in your Inbox.
- The meeting is added to the recipient's Calendar folder, and the time is initially marked as tentative.
- When the recipient replies to the message, the meeting is marked in the recipient's Calendar folder as busy if it is accepted, it's left as tentative if it is tentatively accepted, or it's deleted from the Calendar folder if it is declined.
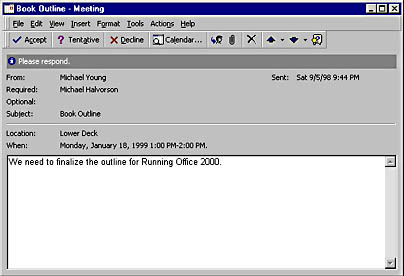
Figure 27-12. A meeting request message received by an attendee, opened in the Meeting form.
![]()
NOTE
An Outlook mailbox account must be set up for each person and each resource that is to be scheduled for a meeting. In previous versions of Outlook, a resource manager had to log on to the resource account and manually reply to meeting requests. In Outlook 2000, however, resource requests can be handled automatically. To set this up, the resource manager needs to log on to the resource account, choose Options from the Tools menu, click the Calendar Options button on the Preferences tab, click the Resource Scheduling button in the Calendar Options dialog box, and then select the desired options and set the required permissions. The manager can then log off. From then on, replies will be sent automatically, without anyone logged on to the resource account.
Scheduling Meetings with the Internet Only Installation
You can also use the Internet Only installation of Outlook—without Exchange Server—to schedule meetings, provided that your attendees have published their schedules of free/busy times on the Internet. Free/busy schedules are published in a standard Internet format known as iCalendar.
An Outlook user can set up automatic publishing of his or her free/busy schedule by choosing Options from the Tools menu, clicking the Calendar Options button on the Preferences tab, clicking the Free/Busy Options button in the Calendar Options dialog box, and entering the required information into the Free/Busy Options dialog box (the number of months of scheduling information to publish, the frequency at which it's published, and the Internet address where it's posted).
For each person you want to invite to your meeting, you need to create a Contacts folder item and enter the Internet address of his or her free/busy information into the Internet Free-Busy Address box on the Details tab of the Contact form. (Contacts items are discussed in the next chapter.) You can also specify a default address to be used with attendees for whom you haven't entered a specific free/busy address on the Contact form. You enter the default address in the Search At This URL text box of the Free/Busy Options dialog box, described in the previous paragraph.
In the Plan A Meeting form, you include each attendee by clicking the Invite Others button to select his or her name from your list of Contact items. In this form, you also need to click the Options button and choose Update Free/Busy from the drop-down menu to update the free/busy information for all attendees. You can then use the Plan A Meeting form as described in the adjoining section.
For more information, see the Outlook online Help topic "Sending Internet Meeting Requests," which is within the "Using Internet Only Features" book.