Planning a Chart
Before you can create a chart, you need to do some general planning. An Excel chart is created from the data in an existing Excel worksheet, so before you build a chart, you need to create a worksheet that contains the necessary facts and figures. Excel can create a chart from data that is distributed throughout a worksheet, but you'll make the process easier if you organize your numbers so that they can be combined and selected easily. For example, Figure 21-1 shows a sales worksheet that contains rows and columns of data that can easily be converted into several types of charts.
SEE ALSO
If you have your worksheet set up with fields and records like a database, Excel 2000 also allows you to create a new type of interactive chart called a pivot chart. For more information about this powerful charting feature, see "Creating Pivot Tables and Pivot Charts"
You also need to plan for the type of chart that you'll be creating. Excel provides 14 chart types that you can use to present worksheet data, and there are several variations for each chart type. The basic chart types are shown in Table 21-1 along with the typical uses for each. For example, you can use a pie chart to describe the relationship of parts to a whole, or a bar chart to compare different categories of data with each other. If you're gathering information for an annual sales report, you might want to try out both of these chart types.
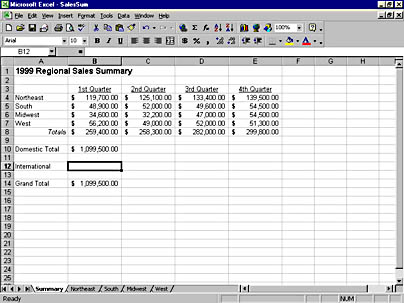
Figure 21-1. Creating charts is easier when you make neatly organized rows and columns of data.
Table 21-1. Excel Chart Types and Typical Uses for Each
| Chart Symbol | Chart Type | Typical Use |
|---|---|---|
| Column | Compares categories of data with each other vertically | |
| Bar | Compares categories of data with each other horizontally | |
| Line | Shows trends by category over a period of time | |
| Pie | Describes the relationship of the parts to the whole in a single group | |
| XY (Scatter) | Depicts the relationship between two kinds of related data | |
| Area | Emphasizes the relative importance of values over a period of time | |
| Doughnut | Compares the parts to the whole in one or more data categories; a more flexible pie chart that has a hole in the middle | |
| Radar | Shows changes in data or data frequency relative to a center point | |
| Surface | Tracks changes in two variables as a third variable (such as time) changes; a 3-D chart | |
| Bubble | Highlights clusters of values; similar to a scatter chart | |
| Stock | Combines column chart and line chart; especially designed to track stock prices | |
| Cylinder | Uses a unique cylinder shape to present bar or column chart data. | |
| Cone | Emphasizes the peaks in data; a bar or column chart | |
| Pyramid | Emphasizes the peaks in bars or columns; similar to the cone chart |
Measure Twice, Chart OnceCharting requires some up-front planning to get the best results. Just as a carpenter measures a length of wood twice before cutting it, you're well advised to take your time and think about your goals for a chart before creating it. As you plan your charting strategy, ask yourself the following questions:
- Which worksheet data would I like to highlight in a chart? Can I build my worksheet so that I can copy data directly to the chart?
- How will I present my chart? Do I want to store it as a separate sheet in my workbook, in an existing worksheet, or as part of a Microsoft Word document or a Microsoft PowerPoint presentation?
- Which chart type do I plan to use? Do I want to show one category of data (such as first-quarter sales by geographic region), or several (such as the four most recent quarters of sales by geographic region)?
EAN: 2147483647
Pages: 228